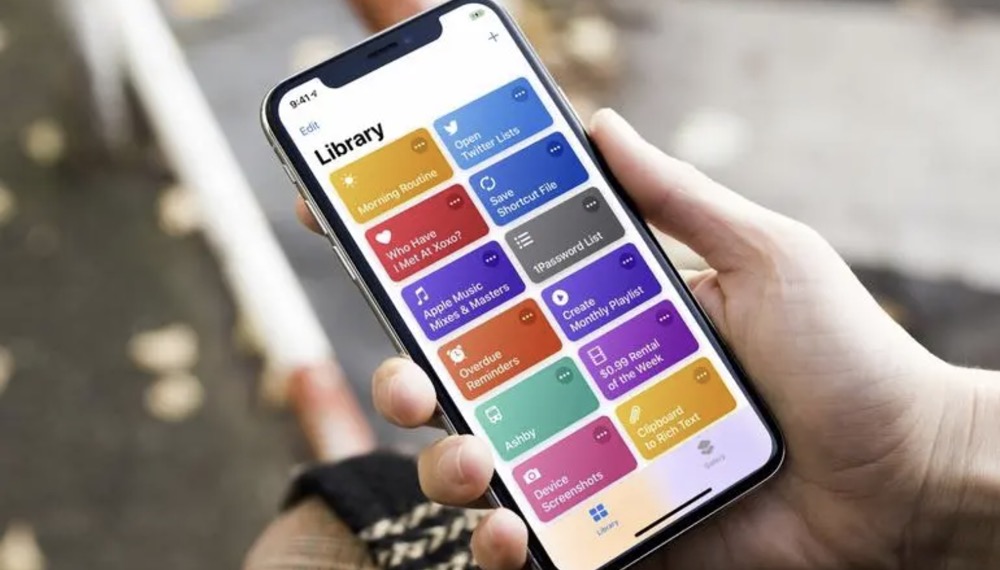Do you have a video that you want to play as a GIF? Fortunately, transforming your video into a GIF isn't difficult at all and can be done in various ways on various platforms! From mobile apps to websites and default phone apps, turning a video into a GIF is a super simple process. This minHour article teaches you different ways you can make a GIF from a video on your computer, tablet, and smartphone.
Shortcuts on iPhone & iPad
Open Shortcuts.
Tap the app icon that looks like two overlapping squares on a blue background.
- This app converts your video into a plain GIF. If you want to add elements like captions or stickers, use GIPHY instead.
Tap Gallery.
It’s in the bottom right corner of your screen.
Search “GIF.
To do this, tap the search bar (it’s under the word “GALLERY”) and enter “GIF”.
Tap the “Make GIF” shortcut.
It’s a pink tile that says “Make GIF” on it.
Tap Add Shortcut.
This is a blue button that you’ll see on the “Make GIF” page.
Tap My Shortcuts.
You’ll see this in the bottom left corner of your screen.
Tap All Shortcuts.
It’s usually the first option and will make it easier for you to find the shortcut you just installed.
Tap the Make GIF tile.
Your gallery will open.
Tap the video that you want to make into a GIF.
Tap if you’re prompted to give the app permission to access your Photos app.
- You can also use a live photo if you prefer.
Trim your video.
Drag and drop the timeline to crop the video as you want it to play in the GIF.
Tap Save.
Once you’re done trimming, you can save the video as a GIF by tapping .
- Find and view your GIF from the Photos app.
Tap Done.
It’s at the bottom of your GIF preview.
- You can also use this method to convert Live Photos into GIFs.
- If you don’t want to convert the file format to GIF, you can instead loop your Live Photo so it looks like a GIF. To do this, tap to share your Live Photo from Gallery, then select the “Bounce/Loop” feature. Once the photo plays all the way through, it will restart again, giving it that GIF look without changing the file format.
Gallery App on Android
Open Gallery in the Video folder.
This is the default gallery app on your phone and looks like a pinwheel or flower. You can either tap Video at the bottom of the screen if you see it, or tap .
Tap the video you want to make into a GIF.
It will start playing in a new window that fills your screen.
Tap ⋮ and select Open in Video player.
The three-dot menu icon is in the lower right corner of your screen.
- The video will begin playing again as it opens in the Video player.
Tap GIF.
You’ll see this in the upper left corner of your screen.
Edit the GIF.
Drag and drop the edges of the timeline to change how long the GIF is. Tap the speed (the default is 1.0x) to increase and lower the speed.
- Tap the arrow to change the direction of the video playback for your GIF. For example, if your video is of someone cannonballing into a lake, tap the arrow until it points backward and the GIF will look like someone cannonballing out of a lake and onto land.
Tap Save.
This will save your video as a GIF on your phone. You can also tap to share it with others.
GIPHY Mobile App
Open GIPHY.
Tap the app icon that looks like a pixellated outline of a piece of paper.
- Use this method to convert a video into a GIF that you already have on your phone or capture a new video.
- Log in if prompted.
Tap Create.
This is in the top right corner of your screen next to a plus sign that turns into a camera icon.
Upload or capture a video.
Use the circular button to take a video (the button to swap between your front and back camera is in the top right corner) or tap the Image icon (it looks like a landscape of mountains) in the lower left corner.
Edit and decorate your GIF.
If you’re using an uploaded video, make sure you trim the beginning and ending by dragging and dropping the yellow timeline if you need to.
- Tap the different icons along the bottom to add captions, filters, stickers, or trim the GIF.
Tap the purple arrow.
You’ll see the final preview of your GIF.
Tap Save GIF.
Instead of posting your GIF to GIPHY, you can save it, allowing you to share it over social media platforms like Snapchat, Instagram, and WhatsApp. You can also opt to save your GIF to your gallery.
Adobe Express Online Converter
Go to https://www.adobe.com/express/feature/video/convert/video-to-gif in a web browser.
You can use this site from your computer, tablet, or phone.
- Adobe claims this is free and easy to use, however you do need to be signed in to use the service. You can make an account for free.
- This is probably the fastest way to make a GIF if the video file is located on your computer.
Click or tap Upload your video.
It’s at the top of the page but also appears in multiple places as you scroll down.
Upload your video.
You can either drag and drop it into the page or you can select to open your file manager.
Choose your GIF options.
Select the quality you want for your GIF (Large, Medium, or Small), then choose the size (landscape, portrait, or square).
Click or tap Download.
Your file manager will open so you can save the GIF when it’s done downloading.
GIPHY Website
Go to https://giphy.com/create/gifmaker in a web browser.
You can do this if you’re using a computer, tablet, or smartphone.
- This method accepts movie files that are in MP4, MOV, and WebM format.
- You’ll need to be logged in to create a GIF. You can log in or create a new, free account.
Click or tap Choose file under the “GIF” tile.
As long as your video format is MP4, MOV, or WebM, you can upload your video and save it as a GIF.
- If the video you want to save as a GIF isn’t on your phone or computer, but is instead something like a YouTube video, select Any URL instead and paste the video’s address.
Edit your GIF.
You’ll see a preview of the GIF on the left side of the page while you can make changes to how it appears using the options on the right side of the page.
- Drag and drop the yellow bars to adjust your GIF’s start and stop timing.
- Click or tap Continue to Decorate to make your GIF.
Decorate your GIF.
Click or tap the tabs at the top of the page to change the decoration you’re using. You can add captions, stickers, filters, and even draw on your GIF.
- In each tab, you can select different aspects such as the animation of your element, so don’t be afraid to click around!
- Click Continue to Upload to proceed.
Add info about your GIF.
If you have a source image or video that you need to link back to, here’s a place where you can add that link.
- Also include tags of anything you want to tag! For example, you might want to share any brands that really hold up or prove their worth in your video.
- Decide if you want your GIF to be private or public.
Click or tap Upload to GIPHY.
You’ll see a “Creating your GIF” screen as you’re waiting for your video to convert into GIF format. This may take a few seconds to a few minutes depending on the decorations and length of your GIF.
- Once done, you’ll see your GIF’s GIPHY page. You can share it, embed it, or add it to your collection.
- Tap the pencil icon that appears when you hover your mouse over the video to edit your GIF’s privacy or other info.
Tips
- Remember that GIFs don’t have sound, so any audio from your video will not transfer to the GIF. You can add captions for that sound if it’s important, though.
- There are other online converters that you can use instead of those covered here.
- If you don’t have a video, you can use a series of pictures or a online video to make a GIF instead.