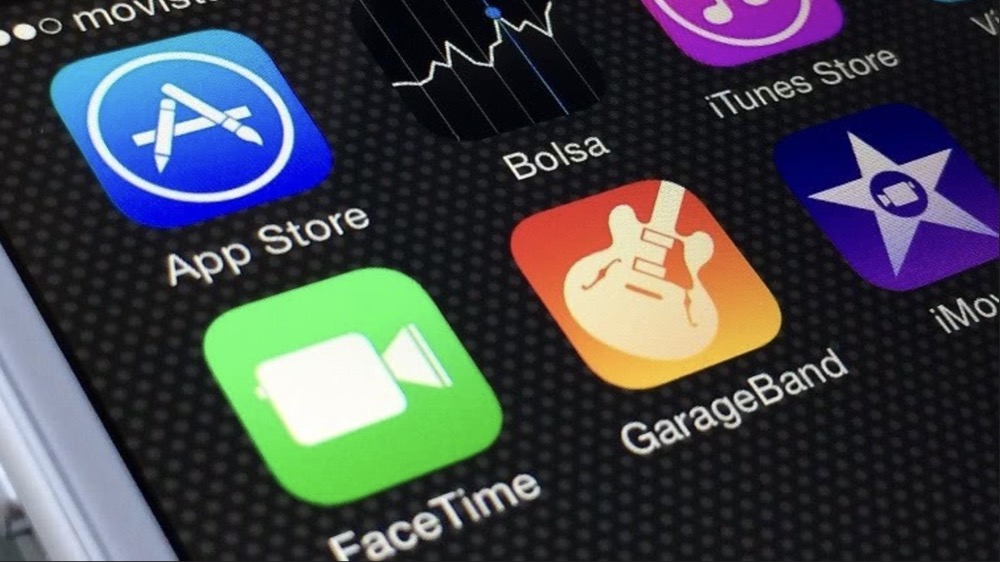Do you want to watch movies or browse the web with friends on FaceTime? SharePlay makes it easy to watch videos and listen to music together, while screen sharing lets you browse photos, websites, apps, and virtually anything else together on the FaceTime call. This minHour article will teach you how to share your screen, watch movies, and listen to Apple Music with friends in FaceTime on your iPhone, iPad, and Mac.
Sharing the Screen (iPhone and iPad)
Start or join a FaceTime call.
You can easily share your iPhone or iPad’s screen on any FaceTime call, whether you’ve started the call or were added later.
- You’ll need to have iOS or iPadOS 15.1 or later to share your screen (or see shared screens) on FaceTime.
- Sharing your screen is best for looking at photos, website, news articles, and documents together. If you want to share content from music or streaming apps, you’ll need to use SharePlay instead.
Tap the Share Content icon.
This is the icon of a rectangle with an outline of a person at its bottom-right corner. If you don’t see this icon on the screen, just tap the screen once to bring it up.
Tap Share My Screen.
You’ll see a countdown appear, and then your screen will begin sharing with others in the call.
Have the other caller(s) tap Join Screen Sharing.
Once the other person or people on the call have joined, they’ll see almost everything on your screen until you stop sharing.
- Any notifications you receive while sharing your screen won’t be visible to other people on the call, which could save you from potential embarrassment!
- While you can’t share copyrighted content on FaceTime while simply sharing your screen, you can use SharePlay-compatible apps to watch movies and play music over FaceTime with your friends.
Tap the Share Content icon when you’re finished.
It’s that rectangle with an outline of a person you saw earlier. Once you tap this icon again, your screen will no longer be shared.
Sharing Movies & Music (iPhone or iPad)
Start or join a FaceTime call.
Want to listen to Apple Music, scroll through TikTok, or watch Disney+ with friends over FaceTime? As long as your stream music or video from an app that supports SharePlay, it’s easy! Start by joining or starting a call with one or more people.
- You’ll need to have iOS or iPadOS 15.1 or later to share media on FaceTime.
- While not all apps are supported, you’ll find tons of popular apps including Twitch, NBA, Paramount+, Showtime, Apple TV, Apple Music, Starz, MasterClass, UFC, and more. For a full list of all apps you can stream over FaceTime, visit https://apps.apple.com/story/id1583059388.
Swipe up from the bottom of the FaceTime call.
Now you’ll be able to choose your favorite music or video app to share on the call.
Select an app from the list.
All apps you can stream to the call will appear here.
Play a song or video to start watching.
Once you find what you want to watch or listen to in your preferred app, tap Play, and your stream will begin.
- Depending on the app, you may have to tap Play for Everyone so others will see or hear your content.
Tell the other caller(s) to tap Join SharePlay.
Once others join, they’ll see the video (or hear the music) on your screen! The stream will be synchronized for everyone on the call.
- While you’re streaming from a SharePlay-supported app, everyone in the call will be able to pause, play, pause, skip, and fast-forward the song or video.
- If you want to stream from a subscription-based app, only others with subscriptions to that app will be able to see and/or hear the stream. If they don’t have access, they’ll be shown instructions on subscribing or signing up for a free trial.
Stop sharing when you’re finished.
When you’re ready to stop sharing videos and audio, tap the icon at the top and select . When prompted, choose to end everyone’s stream, or if you want to let your friends keep watching after you’re gone.
- These features are only available on MacOS Monterey 12.1 or later, so be sure to update your computer.
Sharing the Screen (Mac)
Start or join a FaceTime call.
Now you can easily share anything on your Mac’s desktop with friends and family on FaceTime. Just start or join a FaceTime call on your Mac (running MacOS Monterrey or later) to get started.
- Sharing your screen is best for looking at documents, websites, photos, and other general information with others over FaceTime. If you want to share movies and music, you’ll need to use SharePlay.
Click the FaceTime icon.
It’s the green icon with a white video camera in the FaceTime window.
Choose a sharing option.
Choose whether to share a single app or your entire screen:
- To share a single app window, select Window, move your cursor to the app you want to share, then click Share this Window.
- To share everything on your screen, tap Screen, move the cursor anywhere on the screen, then click Share This Screen.
Have the other caller(s) click or tap Join Screen Sharing.
Once others join, they’ll see the everything on your screen.
Click the FaceTime icon to stop sharing.
When you want to stop sharing your screen, just click the green icon with a white video camera to end the sharing session.
Sharing Movies & Music (Mac)
Start or join a FaceTime call.
You can easily share your favorite songs from Apple Music and movies from Apple TV on FaceTime using SharePlay. Just start or join a FaceTime call on your Mac (running MacOS Monterrey or later) to get started.
- As long as the other person or people on the call have their own Apple Music or Apple TV subscriptions, they’ll be able to watch or listen along with you. If they don’t have subscriptions, they’ll be prompted to sign up or get a free trial.
- If you want to share videos and content from other streaming apps like Showtime and Paramount+, you’ll need to use SharePlay on your iPhone or iPad instead.
Open the Apple TV or Apple Music app.
Both of these apps support SharePlay on your Mac, which means you can stream content from them with friends and family on FaceTime.
- SharePlay is not available with the Apple Music Voice plan (also known as the Siri Plan).
Start playing a song, movie, or show.
If it’s your first time using SharePlay, you’ll have to confirm that you want to use it. Once you confirm, the music or video will start playing for everyone at the same time.
- If you select Start Only for Me,” you’ll be asked each time you launch a SharePlay app whether you want to share with everyone.
- Everyone on the call can stop, start, skip, rewind, and fast-forward in real time.
- To stop sharing, just close the Apple Music or Apple TV app.
Tips
- If SharePlay isn’t working on your iOS device, you may want to restart your phone. If that doesn’t work, another possible solution is to delete any emojis that may be in the contact name of someone in your FaceTime call. To do this, open the Contacts app, search for the person’s name, tap on their name, and tap on Edit. Delete the emojis and tap on Done. Now simply end the FaceTime call and re-join.