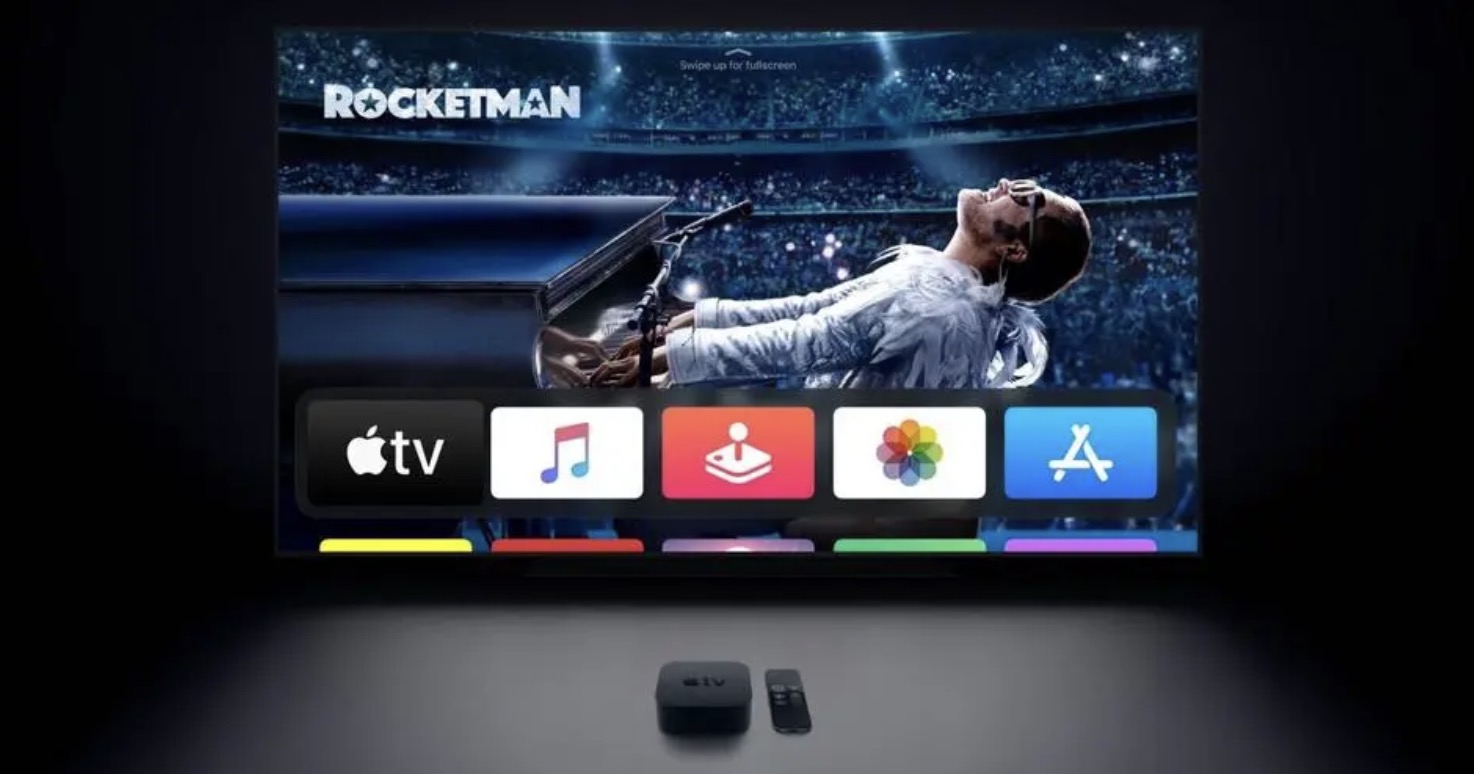To watch sports on your Apple TV, you'll first need to install the Apple TV box and set up your preferences! Setting up your Apple TV is a relatively straightforward process; once you've set up your Apple TV, you'll need to decide on a sports app or channel. Depending on your sports preferences, you may need to have a cable subscription to view your preferred sport.
Setting Up Your Apple TV
Make sure your Apple TV box is plugged in.
This entails confirming the following:
- The HDMI cable is hooked up to both the Apple TV box and your TV (or your receiver if you have one).
- The power cable is plugged into both your Apple TV box and an outlet.
- Your Ethernet cable is plugged into your router (optional but recommended).
Turn on your TV.
Change the channel to your Apple TV input.
TVs vary, but you can usually change the input by repeatedly pressing your TV’s built-in “Input” button until you reach the desired input.
- For example, if your Apple TV is plugged into “HDMI 6”, change your TV’s displayed input to Video 6.
Wait for the “Pair Your Remote” screen to display.
To connect your remote, your Apple TV box must be unimpeded (e.g., not behind your TV or in a cabinet).
Tap your remote’s touch surface.
This is above the ≣ Menu button.
- If prompted, move closer to your TV while doing this.
- If the connection isn’t working, you can also press and hold the and buttons for a few seconds to connect manually.
Select a language.
You’ll need to tap the touch surface of your remote to do so; you can swipe up, down, left, or right to select different options.
Select a country/region.
You may also be asked if you want to allow Siri here.
Select “Set Up with Device”.
This will allow you to use your iPhone or iPad to complete the setup.
Unlock your iOS device.
Turn on your device’s Bluetooth.
To do so:
- Swipe up the Control Center from the bottom of the screen.
- Tap the Bluetooth icon (to the right of the wifi icon).
- Swipe the Control Center back down.
Place your iOS device next to the Apple TV.
Wait for your device to ask you to set up the Apple TV.
If this doesn’t happen after a minute or so, lock and then unlock your device.
Follow your TV’s onscreen steps.
You’ll be setting up your Apple ID, wifi settings, and more.
Review your installed TV.
Now that setup is complete, you’re ready to select a sports channel and start watching!
Picking a Sports Channel
Establish your viewing criteria.
Before searching for a channel or app, consider the following:
- Which sports you want to watch. In addition to the kind of sport (e.g., hockey, baseball, etc.), do you want to watch live sports, or are you content with highlight reels?
- Whether or not you’re okay with blackouts. If you want to watch local sports for free without worrying about a channel blackout, your options will be significantly more limited.
- Whether or not you have a cable subscription. Most of the top-tier live streaming channels will require a cable subscription that you’ll use to log into the app.
Review your free options.
Some of Apple TV’s official free sports channels/apps are:
- 120 Sports
- ACC Sports
- CBS Sports
- MLB At Bat
Review your paid options.
These options will require a cable subscription; to use them, you’ll need to log into the app with your cable subscription credentials the first time you set the app up:
- ESPN
- NBC Sports Live Extra
- MLB.TV
- MLS LIVE
- NFL
- NHL
- NBA
- UFC
Review third-party apps.
While these aren’t technically sports-oriented channels/apps, you can usually watch sports-related content on the following channels:
- YouTube
- Vimeo
- Dailymotion
Check out the “Sling TV” app.
Sling TV is a pay-per-month channel hub that covers services like ESPN; if you decide to use Sling, you can actively watch your preferred live sports during their active seasons and then cancel your subscription immediately after your seasons end. This way, you don’t end up paying for a year-round cable package to watch three months of sports.
- Sling’s most comprehensive package is $40 per month, while lesser packages run $20 to $25 per month.
- Sling also has a myriad of non-sports channels, including channels from Disney to National Geographic.
Tips
- While you can use the remote to set up your TV, setting it up with an iOS device is much quicker.
- Your iOS device needs to be running at least iOS 9.1 in order to pair with your TV.
- There is a nearly endless list of apps and methods with which you can watch sports; feel free to experiment!
Warnings
- Streaming video can result in reduced quality. If you want the highest-possible quality available, you’ll likely need to pay for a channel.