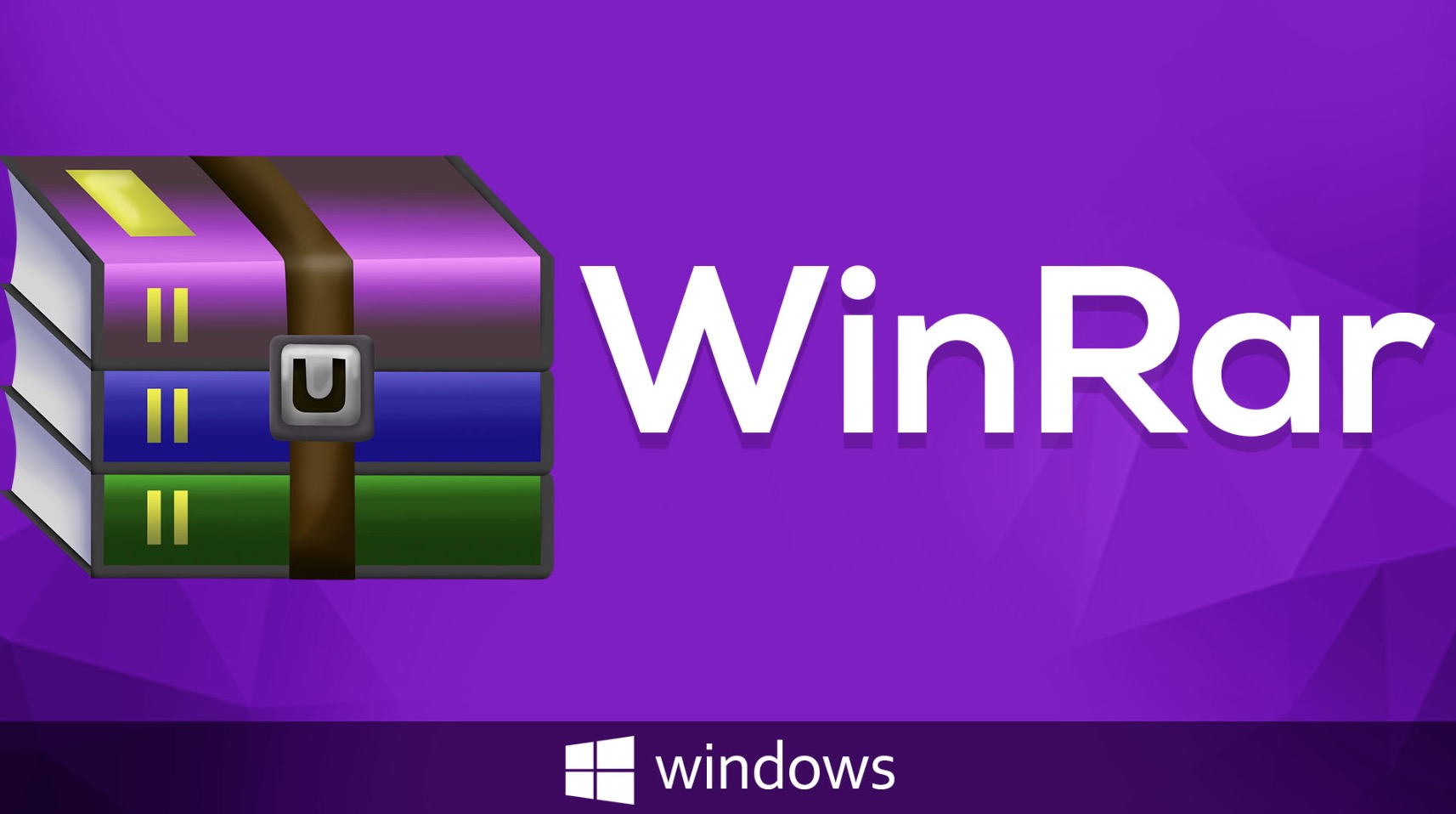This minHour teaches you how to download WinRAR and use it to open RAR files on a Windows computer. RAR files are compressed containers that cannot be opened without special software--in this case, WinRAR. You'll likely want to use a program other than WinRAR if you're trying to open RAR files on a Mac.
Installing WinRAR
Go to the WinRAR installation site.
Go to http://www.win-rar.com/download.html?&L=0 in your preferred browser.
Click Download WinRAR.
This blue button is at the top of the page. Clicking this will take you to an advertisement.
- If you’re on a 64-bit version of Windows, you can click the click here link below the blue button. Check your bit count before clicking the 64-bit link.
Click the Continue to download WinRAR link.
You’ll see this at the top of the page. Doing so will prompt the WinRAR setup file to download to your computer.
- Depending on your browser, you may first have to confirm the download or select a save location.
Double-click the setup file.
It’s a multicolored file that you’ll find in your computer’s default downloads location.
Click Yes when prompted.
This will open the WinRAR installer.
Click Install.
It’s at the bottom of the installer window. Doing so will begin installing WinRAR on your computer.
Make sure the “RAR” box is checked.
This option is in the upper-left side of the WinRAR window.
Click OK, then click Done.
WinRAR is now installed on your computer, which means you’re ready to begin unpacking your RAR files.
Using WinRAR
Open WinRAR.
The WinRAR app resembles a stack of books.
Click File.
It’s in the upper-left corner of the WinRAR window.
Click Open archive.
This option is at the top of the drop-down menu.
Select your RAR file.
WinRAR will open to your desktop by default; if your RAR file is there, click it to select it.
- If your RAR file isn’t on your desktop, you can navigate to your RAR file’s location by clicking through the folders on the left side of the window.
Click Open.
This button is at the bottom of the window. Doing so will open your RAR file inside of the WinRAR window.
- You can view the contents of the RAR file within WinRAR.
Click Extract To.
It’s a brown folder-shaped icon in the upper-left side of the WinRAR window.
Select a location to extract your files to.
Click a destination folder on the right side of the WinRAR window to select it.
- You can also click the + to the left of a folder to expand it and view subfolders.
Click OK.
This will begin extracting your RAR’s contents into your selected folder. Once the extraction is complete, the RAR file’s contents will be accessible like any regular file or folder.
Tips
- WinRAR is technically available for Mac, but only as a Terminal-level application. You’re better off using Unarchiver or StuffIt Expander to extract RAR files on a Mac.
Warnings
- WinRAR isn’t free. After the first 40 days of use, you will be prompted to purchased the program. However, it’s not required.