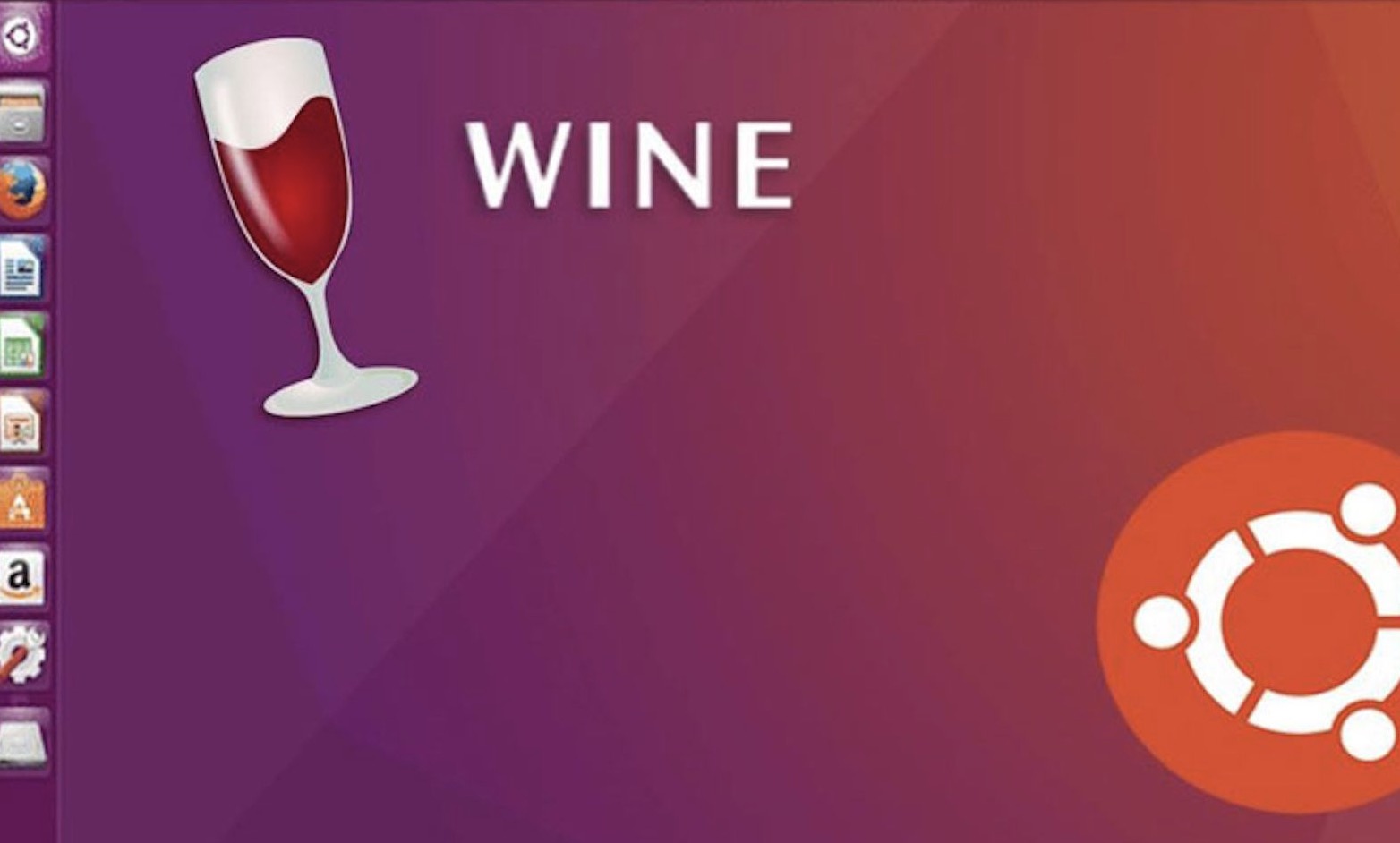This minHour teaches you how to install and run Wine on a Linux computer. Wine is a program that allows you to run Windows applications on a non-Windows computer.
Installing Wine
Open the Terminal.
Select the application from your computer’s Menu or Applications list to do so.
- On most Linux versions, you can also open the Terminal by pressing .
- Some Linux versions also have a command line textbox at the top of the screen.
- Some Linux installations go directly into command line. If that’s the case, skip this step.
Enable 32-bit architecture.
If your computer uses a 64-bit processor, you’ll need to enable 32-bit mode for your computer. To do so:
- Type sudo dpkg –add-architecture i386 into Terminal and press .
- Type in your root password when prompted and press .
Point your computer’s downloader to the Wine website.
This will allow your computer to find the proper download files. To do so:
- Type in wget -nc https://dl.winehq.org/wine-builds/Release.key and press .
- Type in sudo apt-key add Release.key and press .
- Enter your root password if prompted.
Add the Wine repository to your library.
Depending on your Linux version, you’ll enter one of the following strings:
- Ubuntu – sudo apt-add-repository https://dl.winehq.org/wine-builds/ubuntu/
- Mint – sudo apt-add-repository ‘deb https://dl.winehq.org/wine-builds/ubuntu/ xenial main’
Update the downloaded packages.
Type in sudo apt-get update and press ↵ Enter.
Select a download.
As of March 2018, the stable release for Wine can be downloaded by typing in sudo apt-get install –install-recommends wine-stable and pressing ↵ Enter.
- There may be future Wine versions that support multiple different types of stable download.
Confirm the download.
Type in y and press ↵ Enter, then type back in your root password if prompted. Wine will begin downloading and installing onto your computer.
Wait for the download to finish.
Wine will take upward of 10 minutes to finish installing on your computer. When it finishes downloading, you can proceed.
Setting up Wine
Create a Windows home directory.
Type in winecfg and press ↵ Enter, then look for a confirmation message that says something like “created the configuration directory ‘home/name/.wine'”.
- If prompted to install any missing packages here, click Install in the prompt window and wait for the packages to install.
Select a Windows version.
Click the “Windows Version” drop-down box at the bottom of the “Wine configuration” window, then click the version of Windows (e.g., ) that you want to use.
- If you don’t see this option, first click the Applications tab at the top of the window.
Click Apply.
It’s at the bottom of the window. Doing so will save your settings.
Click OK.
This button is at the bottom of the window. Clicking it closes the Window.
Download a Windows program in EXE format.
Find an EXE version of the program that you want to use on Linux (e.g., 7-zip) and download it. Once you’ve done this, you can move on to installing it.
- You can see a comprehensive list of Wine-compatible programs on Wine’s website.
Installing a Program
Open your Downloads folder.
You’ll find this in your Home folder, though you may also be able to open the Downloads folder from within the Applications menu.
Find the downloaded EXE file.
Scroll through the Downloads folder until you find the EXE file for the program that you want to install.
Right-click the file.
Doing so will prompt a drop-down menu.
Click Open With Wine Windows Program Loader.
It’s at the top of the drop-down menu. This will open an installation window.
Click Install.
It’s at the bottom of the installation window. The program will begin installing onto your computer.
- Some programs may require additional input before they can be installed.
- You can also change the location in which your program is installed by clicking ⋯ on the right side of the window and then selecting a different folder on your computer.
Click Close when prompted.
This option will become available when the program is finished installing.
Run your program.
You can run your newly installed program from within the Applications section, which is usually inside of the Menu.
Tips
- You can install a Wine user interface called PlayOnLinux which allows you to install, remove, and access Wine programs. To do this, simply open Terminal after installing Wine, type in sudo apt install playonlinux, enter your password, and confirm the download by typing in y.
- Be sure to check the Wine website for updates often.
Warnings
- Wine is a fairly comprehensive compatibility program, but it will still have trouble running high-end PC games and programs at a normal frame rate.