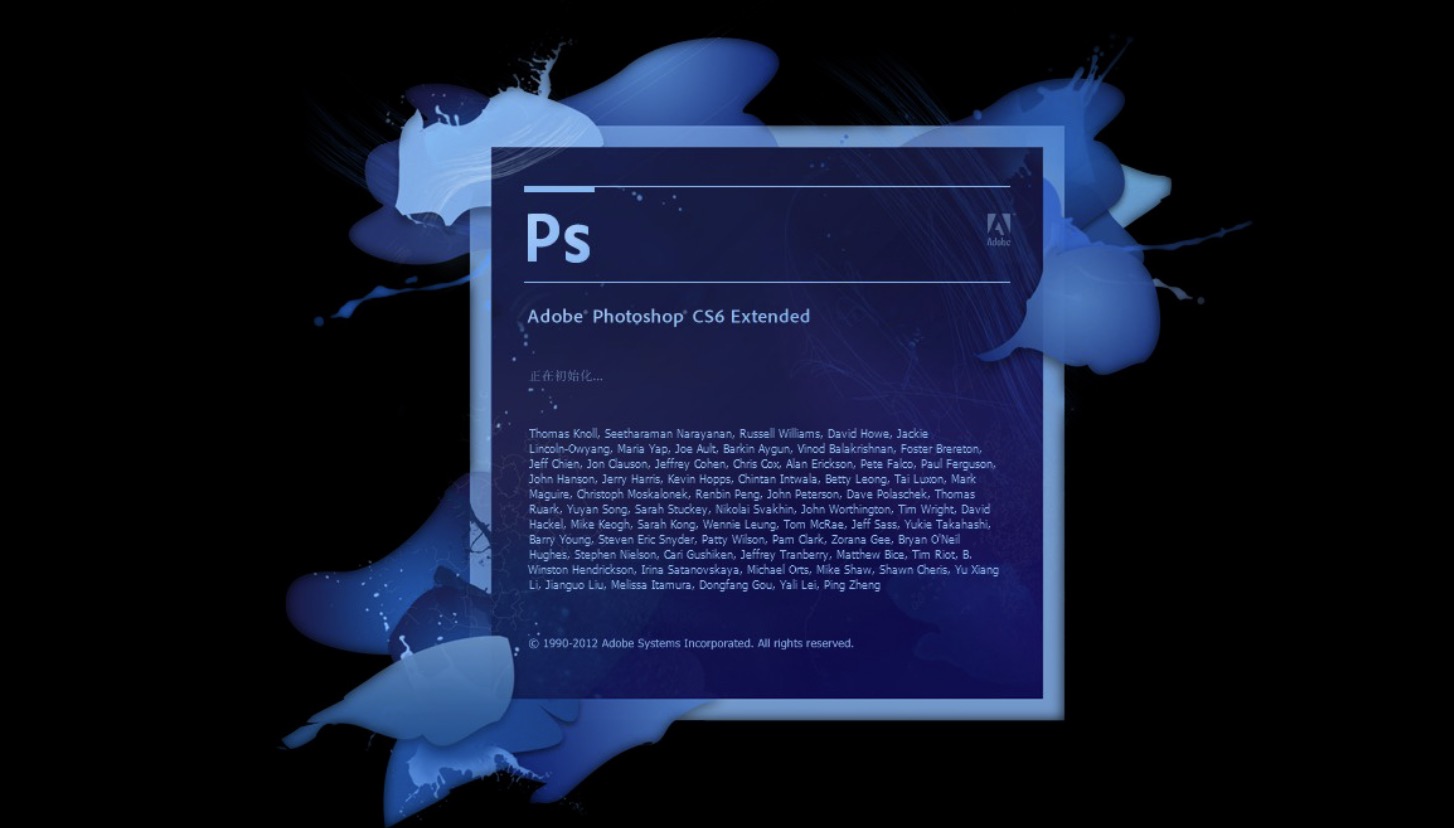In Photoshop, the clone stamp tool is used to sample a part of an image and then use that sample to paint over another section of an image. It's very useful in retouching photos. You can paint over an unsightly spot or blemish using a similar sample from another part of the image. This minHour teaches you how to use the clone stamp tool in Photoshop.
Steps
Open an image in Photoshop.
When you open Photoshop, you can click on the title screen and then select an image or photoshop file (.psd document) that you want to open. Alternatively, you can use the following steps to open an image in Photoshop at any time:
- Click File in the menu bar at the top.
- Click Open.
- Click an image or Photoshop file.
- Click Open.
Click the clone stamp tool icon.
It’s in the toolbar, which is to the left by default. It has an icon that resembles a rubber stamp.
- Alternatively, you can press “S” on the keyboard to select the clone stamp tool.
Open the brush menu.
Click the icon that resembles the currently selected brush in the upper-left corner to open the brush menu. By default, it will resemble a dot or a circle.
Select the brush size.
Drag the slider bar below “Size” to adjust the size of the brush. The bigger the brush, the larger a mark the clone stamp tool will make.
- Alternatively, you can press “[” and “]” on the keyboard to adjust the brush size at any time.
- If you are using a tablet or a computer touch screen, you can click the icon that resembles a pencil with a small circle inside of a large circle. It’s in the options panel at the top. This will activate pressure size mode. The size will change depending on how hard you press with a stylus. This will override the size settings in the brush menu.
Select the brush hardness.
The hardness of the brush determines how well defined the edges of a mark the clone stamp tool will make. A brush that is 100% hard will produce solid lines that will be highly noticeable. Generally, the clone stamp tool works better with a softer brush. This will produce marks with faded edges that will more easily blend in with the surrounding environment.
Set the opacity setting.
The opacity determines how “see-through” the clone stamp tool marks will be. Click the drop-down menu next to “Opacity” and use the slider bar to adjust the opacity. If the opacity is set to 100%, you will not be able to see through the marks made with the clone stamp tool.
- If you are using a tablet or a computer with a touch screen, you can click the icon that resembles a pencil next to the Opacity menu to enable pressure sensitivity to control the opacity. This will override the brush opacity settings.
Set the flow setting.
Flow is similar to opacity, except flow acts more like ink on a sheet of paper. Each time you mark, the more “paint” it puts down. Setting flow to 100% allows you to put down the maximum amount of ink on your first click.
- If you are using a tablet or computer touch screen, click the icon that resembles an airbrush to enable airbrush mode with a stylus.
Turn “Aligned” on or off.
By default, “aligned” is turned on. This means that when you sample an area of the image, the sample source will change relative to where you first stamp with the clone stamp tool. Turning “aligned” off will allow you to stamp the same sample each time you stamp. To turn “aligned” off, click to uncheck the checkbox next to “aligned.”
Select a sample mode.
This is most important when you are working with multiple layers. “Current layer’ only allows you to sample from the active layer. allows you to sample from the currently active layer or any layer below it. allows you to sample from any layer. Use the drop-down menu next to “Sample” to select a sample mode.
- It is recommended that you add another layer above the image you are working on. Select “All Layers’ or “Current & below” as your layer mode. Make all your edits and marks on a separate, blank layer. That way if you mess up, you can delete the layer and start over with the original image. To add another layer, click the icon that resembles a sheet of paper and the bottom of the Layers panel. If you don’t see the Layers panel, click Window in the menu bar at the top and then click Layers.
Press and hold Alt or ⌥ Option on mac and click to sample the image.
This will sample the area you clicked. This will be what you stamp when you click the image with the clone stamp tool.
- It’s best to select an area near the part of the image you want to stamp over. This will ensure the stamped area looks consistent.
Click where you want to stamp.
This stamps over the image with the sample from the image that you selected.
- For best results, take a new sample each time you click. Don’t rely on “aligned” to get the sample right when it takes multiple clicks to stamp over an area of the image.