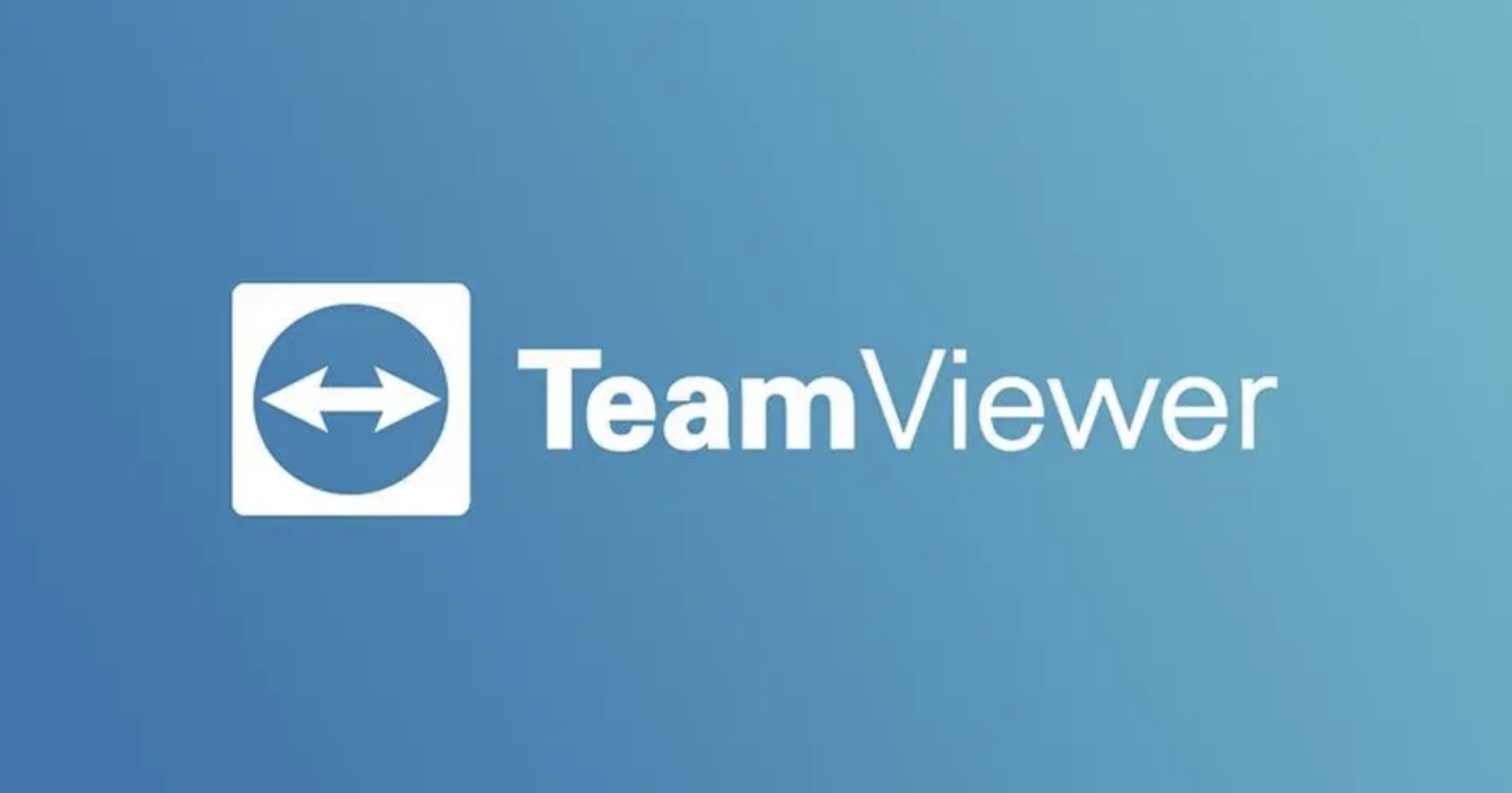This minHour teaches you how to download and install TeamViewer on Windows, Mac, iPhone, and Android platforms. Once you've installed TeamViewer, you can use it to connect to another TeamViewer-enabled computer and control it remotely. You can also use TeamViewer to transfer files between computers.
Installing TeamViewer on Desktop
Open the TeamViewer website.
Go to https://www.teamviewer.com/en/download/ in your browser.
Select your operating system.
If your operating system isn’t correctly selected when the website loads, click your system (e.g., ) near the top of the page.
Scroll down and click Download TeamViewer.
It’s a green button near the middle of the page.
Wait for TeamViewer to finish downloading.
This should only take a few minutes.
Double-click the TeamViewer setup file.
You’ll find this file, which is an EXE for Windows and a DMG for Macs, in your computer’s Download folder. The setup window will open.
Install TeamViewer.
To do so:
- Windows – Check the “Installation to access this computer remotely” box, check the “Personal / Non-commercial use” box, uncheck the “Show advanced settings” box if necessary, click Accept – finish, and click Yes when prompted.
- Mac – Double-click the box-shaped icon in the middle of the TeamViewer window, then follow the on-screen instructions.
Wait for TeamViewer to finish installing.
Once it does, you can proceed with using it to control another TeamViewer-enabled computer.
Installing TeamViewer on iPhone
Open your iPhone’s App Store.
Tap the App Store app icon, which resembles a white “A” on a blue background.
Tap Search.
It’s a magnifying glass-shaped icon at the bottom of the screen.
Tap the search bar.
You’ll see this at the top of the screen. Tapping it prompts your iPhone’s keyboard to appear.
Search for TeamViewer.
Type in teamviewer and then tap the blue button in the bottom-right corner of the keyboard.
Find TeamViewer.
Its app icon resembles a horizontal, blue, double-sided arrow on a white background.
Tap GET.
This option is to the right of the TeamViewer app icon.
Enter your Touch ID or Apple ID when prompted.
Scan your Touch ID finger, or tap and enter your Apple ID password.
Wait for TeamViewer to finish installing.
Once the TeamViewer app has been downloaded, you can proceed with using it.
Installing TeamViewer on Android
Open the Google Play Store.
Tap the Google Play Store app icon, which resembles a multicolored triangle on a white background.
Tap the search bar.
It’s near the top of the screen. Your Android’s keyboard will appear.
Type in teamviewer.
Doing so will prompt several search results to appear below the search bar.
Tap TeamViewer for Remote Control.
It’s in the list of search results. This will take you to the TeamViewer app page.
Tap INSTALL.
This green button is near the top-right side of the page.
Tap ACCEPT when prompted.
Doing so will prompt TeamViewer to begin installing onto your Android.
Wait for TeamViewer to finish installing.
Once the TeamViewer app has been downloaded, you can proceed with using it.
Connecting on Desktop
Open TeamViewer.
Its app icon resembles a double-sided arrow on a white background.
Close the “Unattended setup” wizard if prompted.
If this is your first time opening TeamViewer, you’ll be prompted to navigate through an “Unattended setup” wizard; if so, just click .
Enable the new user interface.
Click the button at the top of the TeamViewer window if it’s available. This will ensure that your TeamViewer dashboard is up-to-date.
Open TeamViewer on the computer to which you want to connect.
Once TeamViewer is open on both computers, you should be able to connect.
Review the second computer’s ID and password.
On the left side of the computer’s TeamViewer window, you should see an “ID” number and a “Password” number or jumble of characters.
Enter the second computer’s ID into TeamViewer on the first computer.
Type the “ID” number into the “Partner ID” text field on the right side of the TeamViewer window on the computer from which you want to connect.
Make sure that “Remote control” is checked.
This box is below the “Partner ID” text field.
Click CONNECT.
It’s a blue button below the text field. Doing so will prompt your computer to begin attempting to connect to the other computer.
Enter the second computer’s password when prompted.
Type the second computer’s “Password” value into the text box that appears.
Click Log On.
It’s at the bottom of the text box. You should now see the second computer’s screen on your computer.
Control the connected computer.
Once you’re connected to the computer, you can control it as though you were sitting in front of it.
- Closing the session or TeamViewer program at any time will cancel the connection.
Connecting on Mobile
Open the TeamViewer app.
Tap the TeamViewer app icon, which resembles a double-sided blue arrow on a white background.
- If this is your first time opening TeamViewer on mobile, you may have to navigate through a set of introduction pages.
Open Team Viewer
Once TeamViewer is open on both your mobile platform and the computer, you should be able to connect the two.
Review the computer’s ID and password.
On the left side of the TeamViewer window on the computer, you should see an “ID” number and a “Password” number or jumble of characters.
Enter the computer’s ID.
In the TeamViewer app, tap the “TeamViewer ID” text field, then type in the “ID” number.
Tap Remote Control.
It’s below the text field. Doing so will prompt your mobile to attempt to connect to the computer.
Enter the computer’s password when prompted.
Type the “Password” number or jumble into the text field in the pop-up window.
Tap OK.
It’s at the bottom of the password window.
Tap Continue.
This is at the bottom of the “Controls” page.
- You may first want to review this page to see how to control the computer’s mouse with your phone or tablet.
Control the connected computer.
Once you’re connected to the computer, you can control it as though you were sitting in front of it.
- Closing the session or app at any time will cancel the connection.
Transferring Files
Make sure that your computer is connected to another computer via TeamViewer.
You must be connected to the other computer in order to send files to it.
- If you aren’t connected, instead check the “File transfer” box, enter the other computer’s ID and click CONNECT, and then enter the other computer’s password and click Log On.
- You cannot transfer files from your mobile TeamViewer onto a computer (or vice versa).
Click the Files & Extras tab.
It’s at the top of the remote control window. A toolbar will appear.
- Skip this step and the next one if you used the “File transfer” checkbox.
Click Open file transfer.
You’ll find this in the toolbar. A window will open.
Select a file to transfer.
In the left or right side of the window, go to a file that you want to move from one computer to another, then click the file to select it.
- The left side of the window represents your current computer, while the right side represents the remote-controlled computer.
Select a destination folder.
On the other side of the window, click the folder into which you want to transfer the file.
Click the “Send” icon.
It’s in the middle of the window. The file will be copied onto the other computer.
- If you’re moving a file from the remote-controlled computer onto your computer, the “Send” icon will be facing left.
Repeat with any other files you want to send.
Once you’re done transferring files back and forth, you can click to close the file transfer window.
Tips
- If you’re in an environment with Internet restrictions (e.g., a school), you can use TeamViewer to connect to your computer at home and access restriction-free Internet from there.
Warnings
- TeamViewer is secure, but you shouldn’t give out your TeamViewer ID or password if you don’t trust the person on the other end of the process.
- Close TeamViewer when you aren’t using it.