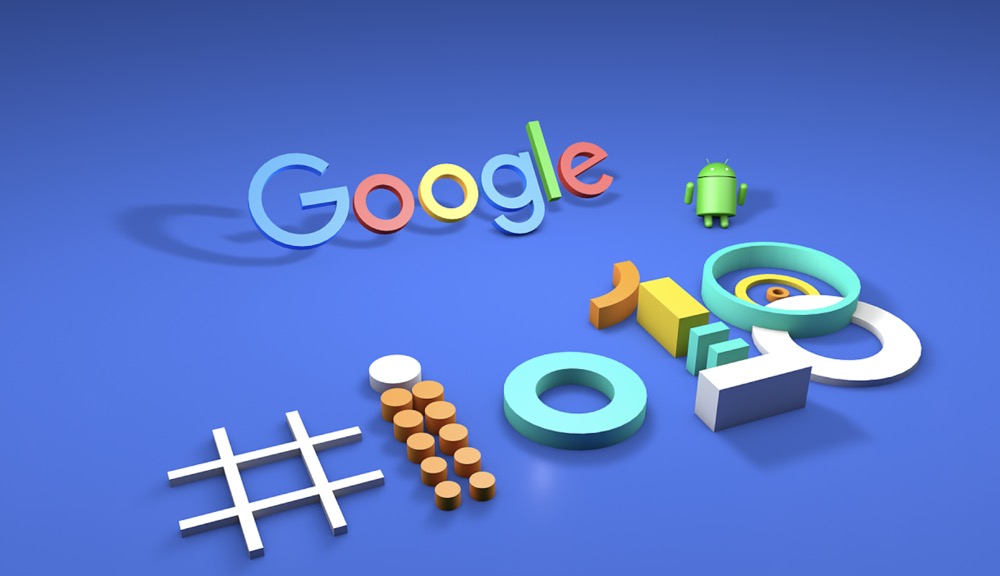Google Voice Search lets you complete a Google search by speaking your question out loud. Google Search is available on PC and Mac with the Chrome browser. You can also use Google Voice search on Android phones, Windows 8 Devices, iPhones, and iPads by downloading and installing the Google app.
Using Google Voice Search in the Chrome Browser
Open the Chrome web browser on your computer.
- If you don’t have it installed on your computer, you can go to https://www.google.com/chrome/ to download and install it.
Go to www.google.com.
In the Google search box, click the microphone button, and then click Enable “OK Google”.
- On Mac OS X, you need to give Voice Search permission to access your microphone.
Speak your search.
Open a new browser tab, and then say, “OK Google.” When the red microphone appears, speak the word or words of your search.
- You can only do a voice search on the Google search page or a new Chrome browser tab.
- Whenever you want to make a voice search, start your search with, “OK Google.”
Using Google Voice Search on an Android Phone
Download and install the Google app from the Google Play Store.
Open the Google app.
Enable Google Voice Search.
Touch the Menu button. Touch Settings. Touch Voice.
- The Menu button looks like three horizontal lines.
Touch “Ok Google” detection.
Check the checkboxes next to From Google app and From any screen.
This lets you make a voice search no matter what app you’re using on your phone.
- On Nexus 6, Nexus 9, and Samsung Note 4, the checkboxes are From Google app and Always-on.
- For the Moto X and some older Android phones, Google Voice Search isn’t available on every screen.
Using Google Search on iPhone and iPad
Download and install the Google app from the App Store.
Open the Google app.
In the top left corner, touch your photo.
You may have to scroll up to the top to see it.
Touch Voice Search.
Decide what Voice Search settings to use.
On this screen, you can choose your language, whether you want spoken answers, and whether you want your Voice Search to start with “Ok Google.”
- “Ok Google” hot word is toggled off by default. Touch the toggle to turn it on. Google will need access to the microphone.
Touch Done.
Touch the microphone and speak your search words.
If you’ve enabled “Ok Google,” then don’t need to touch the microphone. Just say, “Ok Google,” and then your search terms.
- The Google app needs to be open for Voice Search to work.
Using Google Voice Search on Windows 8 Devices
Download and install the Google app from the Windows App Store.
Open the Google Search app.
Touch the Settings icon, and then touch Settings.
The Settings icon looks like a gear.
Turn on Google Voice Search.
Swipe the Google Voice Search setting bar to the right to enable Google Voice Search.