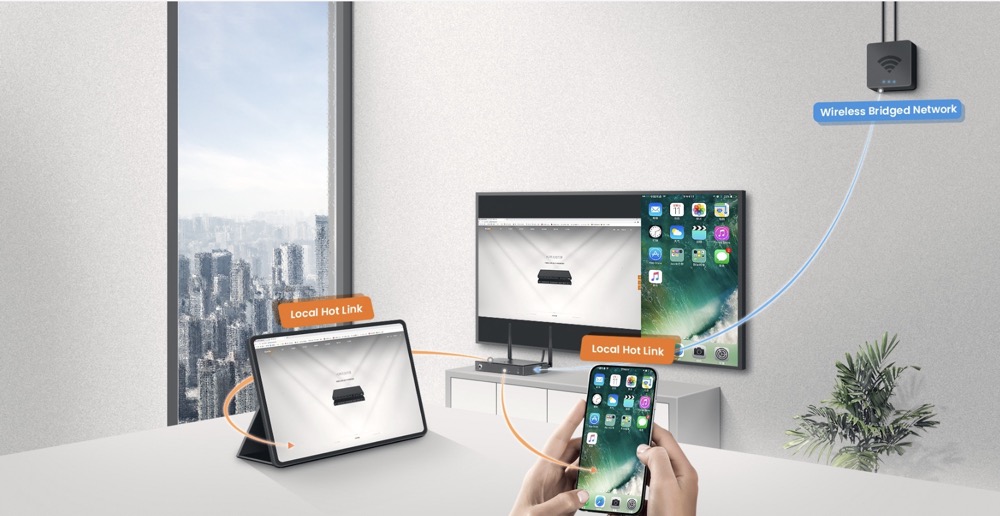Want to share your glucose readings with a heath professional, caregiver, or loved one? FreeStyle's Libre CGM devices are not only painless to use, they can also send your readings right to your doctor's LibreView dashboard. We know it can be challenging to figure out which of Libre's apps you'll need to use with which sensor or reader model, so we've prepared this straightforward guide that will make sending reports from your Android a breeze.
Using the LibreLink or Libre App
When to use this method.
If you have a FreeStyle Libre device and scan it using the app, the app, the app, or on your Android, use this method to share your glucose data. The setup in all Libre apps is identical.
- If your healthcare provider uses LibreView, ask for their LibreView practice code for instant report sharing. Alternatively, you can request that they send you an invitation to connect.
- If your provider doesn’t use LibreView, you can still share data with your provider via email. Open the LibreLink or Libre 2 app on your Android and skip to Step 10.
Open the LibreLink or the Libre app on your Android.
Tap the orange icon with a white circle and a lowercase “a” (and a blue 2 or 3, depending on the version) in your Android’s app list to get started.
Tap the menu ☰.
It’s the three horizontal lines at the top-left corner.
Tap Connected Apps.
A list of FreeStyle apps will appear.
- If you don’t see this option, tap Share instead.
Tap Connect next to “LibreView.”
This is the option that allows you to upload your data to a participating physician. The other option is for sharing with friends and family through LibreLinkUp.
- If you see a Manage button, tap that instead.
Tap the Connect to a Practice button.
It’s the blue button at the center of the screen.
- If your provider has already sent you a connection request, it will appear under “Pending Invitations.” Instead of entering their practice number, just tap the provider or practice name, and then tap Accept. Your glucose readings will now be shared automatically with your provider.
Enter your provider’s practice ID.
If your provider has requested that you use Libre to monitor your glucose, they should provide you with their unique code that allows you to link your Libre to their LibreView dashboard.
Tap Next.
This displays your provider’s practice information on the screen, such as their clinic name and location.
Tap Connect to confirm.
You’ll see a confirmation message that says “Connected” at the top. Now that you’ve linked your account, your glucose readings will automatically update each time you’re connected to the internet. There is no need to upload manually, as LibreLink takes care of that for you!
- You can tap Done to exit the screen.
Share data via email.
If your provider doesn’t use LibreLink, you can still share your data manually. Just tap the Sharing icon in the app (it looks like an angle bracket with dots at each point), choose your email app, and then enter your provider’s email address into the “To” field. Add any information you wish, such as your name and any details, and send the message.
Using a Libre Reader
When to use this method.
If you scan with a Libre reader instead of your phone and your provider uses LibreLink, this is the method for you. There are two important things to take into consideration:
- Many patients use the reader instead of the LibreLink app because their Androids do not support LibreLink. However, if you’re not using the LibreLink app, you have to connect your Android to a computer to upload your data.
- If your Android is NFC-compatible and is running Android 7.1 or later, it’s better to install the LibreView app, as using it will mean you don’t have to connect your Android to your computer. You can download the app from https://play.google.com/store/apps/details?id=com.freestylelibre.app.us or by searching the Google Play Store for LibreLink. Once you download the app, sharing is easy with LibreView.
Go to https://www.libreview.com on your computer.
This takes you to the LibreView sign-in page.
- Ask your provider for their LibreView practice code if you don’t already have it. Alternatively, you can request that they send you an invitation once you set up your LibreView account.
- If your provider doesn’t use LibreView but you still need to send them your data, you’ll be able to download reports from LibreView and email them as PDF files. We’ll show you how in a few moments.
Click Sign Up to create an account.
Now you’ll need to sign up for LibreView so you can easily link your Libre data to your provider.
- When prompted, select LibreView Account as the account type and choose Continue.
- You’ll need to select your country, accept the terms, and enter your personal information.
- Once you complete the form, you’ll be asked to verify your email address, which you’ll do by clicking the link from FreeStyle in your inbox. Once you click the link and select Verify Email, your email address will be linked to LibreView.
Open the menu and select Account Settings.
The menu is the three horizontal lines at the top-right corner of LibreView.
- If your provider does not use LibreView, skip to Step 11 now to learn how to email reports.
Click My Practices.
You’ll see this on the left side of the page.
Enter your provider’s practice ID and click Add.
If your provider has requested that you use Libre, they should provide you with their unique code that allows you to link it to their LibreView dashboard. Once connected, you’ll see your provider’s details under “Linked Practices” on this page.
- If your provider has already sent you a connection request via email, open the email from your provider and follow the instructions inside to link your account.
Click the Upload icon.
It’s the icon that looks like a cell phone at the top-left corner of LibreView.
Connect your Libre reader to your computer.
You will need to use the yellow USB cable that came with your Libre reader to connect to your computer. If you don’t have that cable, you can use another USB cable or Lightning cable, but it must support data transfers.
- If your computer doesn’t have a USB port, you can use an adapter, such as a USB to USB-C adapter.
Install the device driver software.
The first time you upload your data to your provider, you’ll need to install some special software that can communicate with your reader. Here’s how:
- Click Download the LibreView Device Drivers software in the box.
- Select Download for Windows or Download for Mac as needed. Click Save if the download doesn’t start automatically.
- Click the downloaded application, usually at the bottom-left corner of the browser window, and then follow the on-screen instructions to install.
Click Press to Begin Upload.
It’s the blue button at the center of LibreView. This automatically uploads the data from your Libre reader and saves it to LibreView, where it will be accessible by your provider.
- Each time you want to share data with your provider, you’ll need to return to LibreView, connect your reader to your computer, and then click Press to Begin Upload.
Email data to a provider who doesn’t use LibreView.
If your provider isn’t using LibreView but wants to see your data, here’s how to download it:
- In LibreView, click the My Glucose tab at the top of the page.
- Reports default to the past 2-week period. To customize your reports, click the Glucose Reports button and choose your preferences.
- Click the Print/Save PDF button at the bottom to generate and download a PDF containing your report information. You might have to click Save to prompt the download.
- Once downloaded, you can open up your email app, address a new message to your provider’s email address, and attach the downloaded PDF to the message.
Using LibreLinkUp
When to use this method.
Use this method if you want to share your glucose data with friends, family, and caregivers who can monitor your stats on their own phones. Your loved ones will install an app called LibreLinkUp on their phones or tablets, which you can then link to your own Libre app (including Libre, Libre 2, Libre 3).
- If you don’t have Libre, Libre 2, or Libre 3 installed, you can install any of these apps from the Google Play Store. Download the version that corresponds with your device—for example, if you have a Libre 2, download the Libre 2 app.
- This method is not for sharing with physicians.
Open the Libre app on your Android and tap the menu.
The menu is the three horizontal lines at the top-left corner of the Libre app.
Tap Share or Connected Apps.
You’ll see one of these options in the menu.
Tap Connect or Manage next to “LibreLinkUp.”
You’ll see one of these two buttons, depending on whether you’ve already added a contact.
Tap Add Connection.
Now you’ll be able to add someone you trust.
Enter the person’s email address and details.
Make sure the email address you enter is accurate, Libre will send that person an email with connection instructions.
Tap Add.
This sends an email to your caregiver or loved one and invites them to connect with you.
- You can add up to 20 users.
Have your caregiver or loved one install the LibreLinkUp app.
The app that they’ll install is different than the one you use—their app is called LibreLinkUp, which is available on both Android and iOS.
- When they receive an email invitation, there will be a direct link that will take them to the App Store (iPhone/iPad) or Play Store (Android) so they can download the app.
- You can also text or email them a direct link to the app:Android: https://play.google.com/store/apps/details?id=org.nativescript.LibreLinkUp&hl
- Android: https://play.google.com/store/apps/details?id=org.nativescript.LibreLinkUp&hl
- iPhone/iPad: https://apps.apple.com/us/app/librelinkup/id1234323923
Set up the LibreLinkUp app.
Once your loved one installs the app, they’ll need to tap , accept the agreements, and create an account using the email address you entered when you sent the invitation. Once they’ve set up an account, they can confirm the account by opening their email inbox and tapping the verification link in the message from FreeStyle.
Tap Accept in the LibreLinkUp app.
This action needs to be done by the person using LibreLinkUp, not you. Once they accept your request, your glucose data will automatically upload to LibreLinkUp whenever you are both connected to the internet.