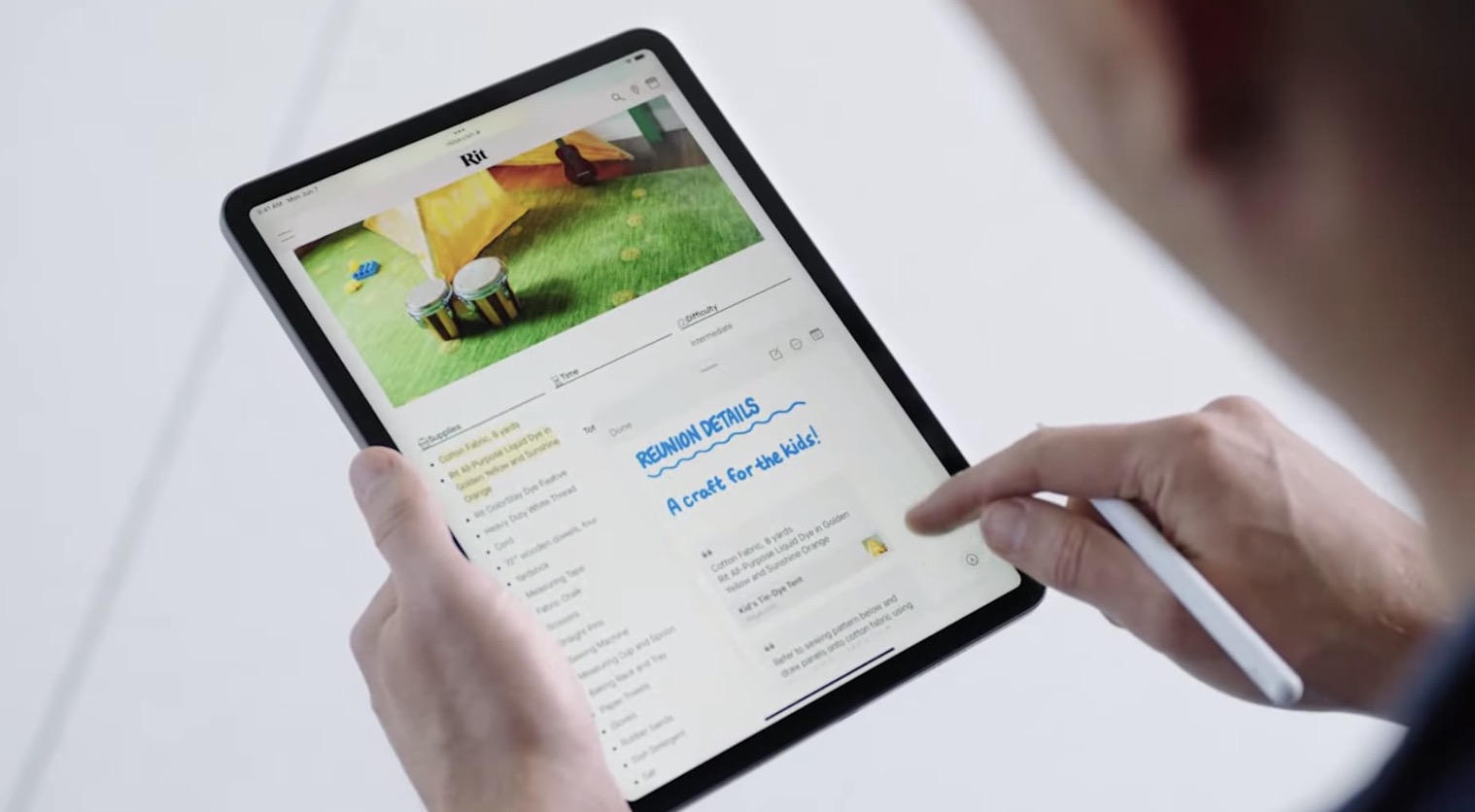Did you accidentally delete or overwrite important text in the Notes app? Don't worry—we can help you get it back! While not obvious at first, there are several easy ways to undo mistakes in your iPhone or iPad's Notes app, including shaking the phone or tablet, opening Markup, and quick finger gestures. This minHour article will teach you 6 easy ways to undo typing and other changes in the Notes app.
Use the Undo Icon
You’ll find Undo and Redo icons in the Markup tool.
At the bottom of an open note, tap the pen icon to open Markup, where you’ll find two arrow icons at the top of the screen.
- Tap the arrow pointing left to undo the last change. You can undo multiple actions this way by tapping the icon again (if illuminated).
- Tap the arrow pointing right to redo the most recent change you’ve undone.
Three-Finger Swipe
Swipe left with three fingers and tap Undo.
If you’ve accidentally overwritten or erased some text in a note, a quick left-swipe with three fingers will instantly undo the last action. This gesture also works in other apps, including Pages.
- If you change your mind about undoing the last action, just swipe three fingers to the right and select Redo.
Three-Finger Double Tap
Quickly tap the screen twice with three fingers.
This brings up an editing menu that has a left-pointing arrow and right-pointing arrow on either side.
- Tap the arrow pointing left to undo the last action.
- Tap the arrow pointing right to redo if you change your mind.
Shake to Undo
Shake your iPhone or iPad and select Undo.
This action will undo the most recent edit you made to the open note. If you change your mind, you can give your phone or tablet another shake and select .
- If you tend to accidentally activate Shake to Undo, you can disable it. Just open the Settings app and go to Accessibility > Touch. Tap the “Shake to Undo” switch to disable this feature.
Keyboard Shortcut
Press ⌘ Cmd+Z to undo on your external keyboard.
This keyboard shortcut will quickly undo the last action in the iOS Notes app, just as it would on your Mac. If you change your mind, press to redo the undone action.
Recover a Deleted Note
If you accidentally deleted a note you still need, you can recover it.
As long as it’s been fewer than 30 days since you deleted the note from the Notes app, you’ll find the deleted note in your Recently Deleted folder.
- In the Notes app, tap the back button at the top-left until you’re in the “Folders” menu.
- Tap Recently Deleted under “iCloud.”
- Tap Edit at the top-right and select the note(s) you want to restore.
- Tap Move and select Notes to restore the note.