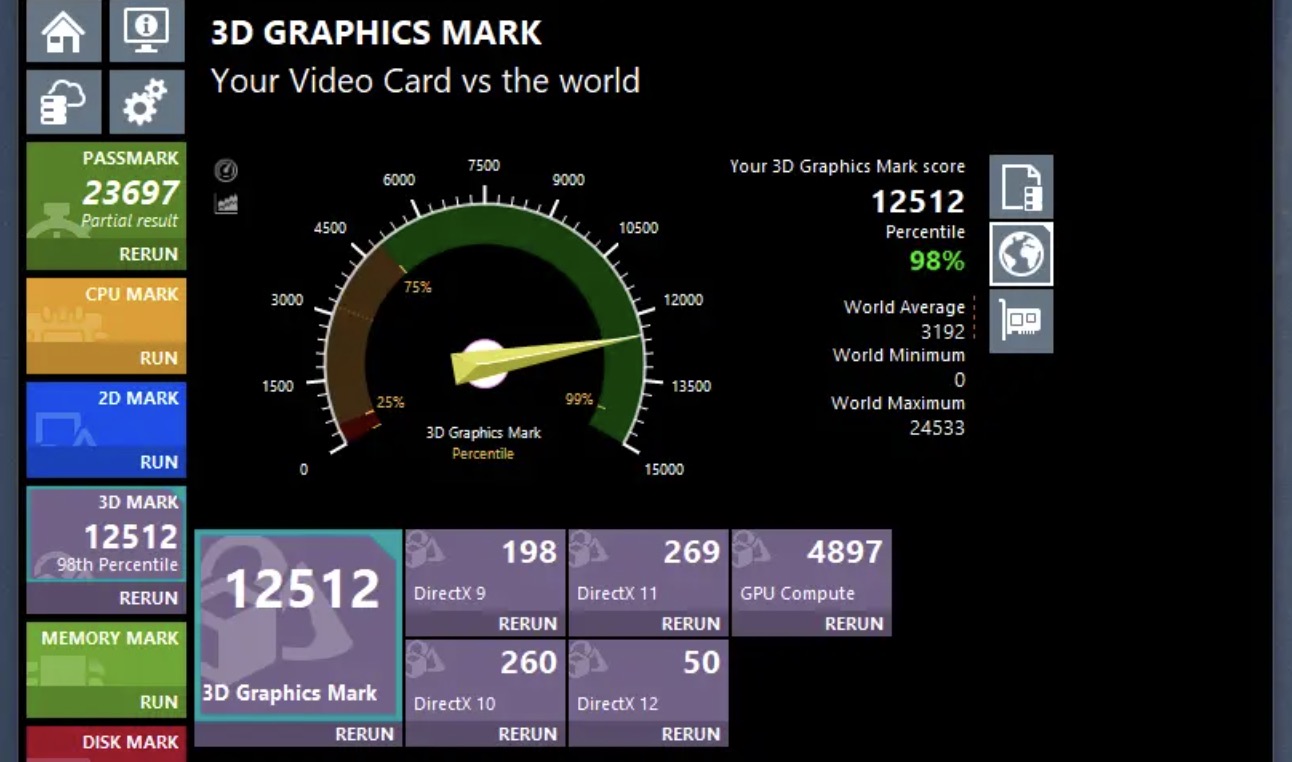This minHour will teach you how to test your computer's video card (also known as a "graphics card") for performance errors and limitations. The best way to test your card is to download Novabench for free and use it to score your video card. Then you can compare that score to the average score for your type of video card to see how well it's running. We'll walk you through the whole process in the steps below!
Preparing to Test Your GPU
Place your computer in the environment in which you use it most.
When testing your video card, it’s best to recreate the circumstances under which you use your computer, including the temperature, location, and position.
- For example, if you usually use your computer while seated in bed, you should test the video card under those circumstances for the most accurate results.
Open programs you commonly use.
In the theme of testing your video card as accurately as possible, make sure any programs you frequently use are open.
- For example, if you usually have iTunes and a web browser open while working, open those programs before you run your benchmark test.
Open the Novabench website.
Go to https://novabench.com/ in your computer’s web browser.
- Novabench is a program that has some free aspects, one of which includes assigning to your video card a score that you can use to compare your video card’s performance to the ideal score.
Click Download for Free.
It’s a green button near the top of the page.
Click Personal Use.
This is on the left side of the page.
Select your operating system.
Below the , click the operating system for which you want to download the installer. This will prompt the installer file to begin downloading onto your computer.
- You may need to specify a save location or click Save File before the file will download.
Install Novabench.
Double-click the downloaded file, then click through the on-screen prompts until you’ve installed Novabench.
- On a Mac, you’ll drag the Novabench app icon onto the “Applications” folder icon to begin the installation process.
Finding Your GPU Score
Open Novabench.
Click or double-click the Novabench app icon, which resembles a speedometer on a dark-blue background.
- You can also type novabench into Start
- Novabench may open automatically after the installation completes.
Review your video card’s name.
You’ll find your video card to the right of the “Graphics” heading in the middle of the Novabench window.
- You’ll also see your video card’s temperature here. Keep an eye on this—if you notice a huge spike in temperature during the benchmark test, your video card may be inadequately ventilated or cooled.
Click Start Tests.
This button is in the middle of the window.
Allow Novabench to run tests on your computer.
Novabench will run a few diagnostic tests before proceeding to the GPU (video card) test.
Pay attention to the FPS value.
During the GPU test—which resembles a 3D animated scene playing out—look at the “FPS” number in the upper-left side of the window.
- If the FPS is below 30, your computer’s video card is struggling to render the test.
- An FPS value below 60 indicates that your computer won’t handle some high-resolution video games.
Review your video card’s score.
Below the “GPU” heading, you’ll see a three-digit score. This is your video card’s current score under your computer’s current circumstances. Now that you have the score, you can compare your video card to the video card’s average score on Novabench’s website.
- A score of below 400 to 500 indicates that your video card can’t handle hefty operations such as intensive HD video editing, high-quality gaming, and so on.
Comparing Your Score
Remember your video card’s name and score.
You’ll need to know your video card’s full name in order to find it on Novabench’s score page, and you should remember the score your video card received to compare it with the average score for your video card.
Open Novabench’s score page.
Go to https://novabench.com/parts/gpu in your computer’s web browser.
Click (show all).
This link is just above the search box near the top of the page.
Bring up the “Find” search bar.
In most web browsers, you can press Ctrl+F (Windows) or ⌘ Command+F (Mac) to open the page search text box in the upper-right side of the page.
- You may have to click the text box before proceeding.
Enter your video card’s name.
Type in the name of your video card as specified by Novabench.
Press ↵ Enter.
Doing so will locate your video card on the Novabench page.
- In some cases, typing in the full name of your video card will take you to that result on this page. If so, you don’t need to press .
Review the GPU’s score on the benchmark page.
You’ll see the score to the right of the video card’s name. Ideally, your computer’s benchmark score will be at or above this score.
- For example, if your GPU’s score is higher than the one noted on Novabench’s page, your video card is running above average.
- If your GPU’s score is significantly lower than the one noted on Novabench’s page, you are either running too many programs at once or your video card is beginning to fail.
Tips
- Sound issues are often confused with video card issues when a user is having problems while playing computer games. Disable your sound while playing the game and see if you still have problems. If not, the sound hardware is the culprit.
- Monitor or connection cables can also be the reason behind issues for which you might blame your video card. Connecting your computer to different monitors or using different cables for the monitor connections can help rule this out.
- If you determine that your video card is running too hot, you can check your computer’s vents for dust. If your computer’s vents are clear, you may need to take your computer to a professional in order to have the card examined and/or repaired.
Warnings
- Do not attempt to replace your video card on your own unless you have significant experience in doing so. It’s almost always better to have a professional replace your video card than to do it yourself.