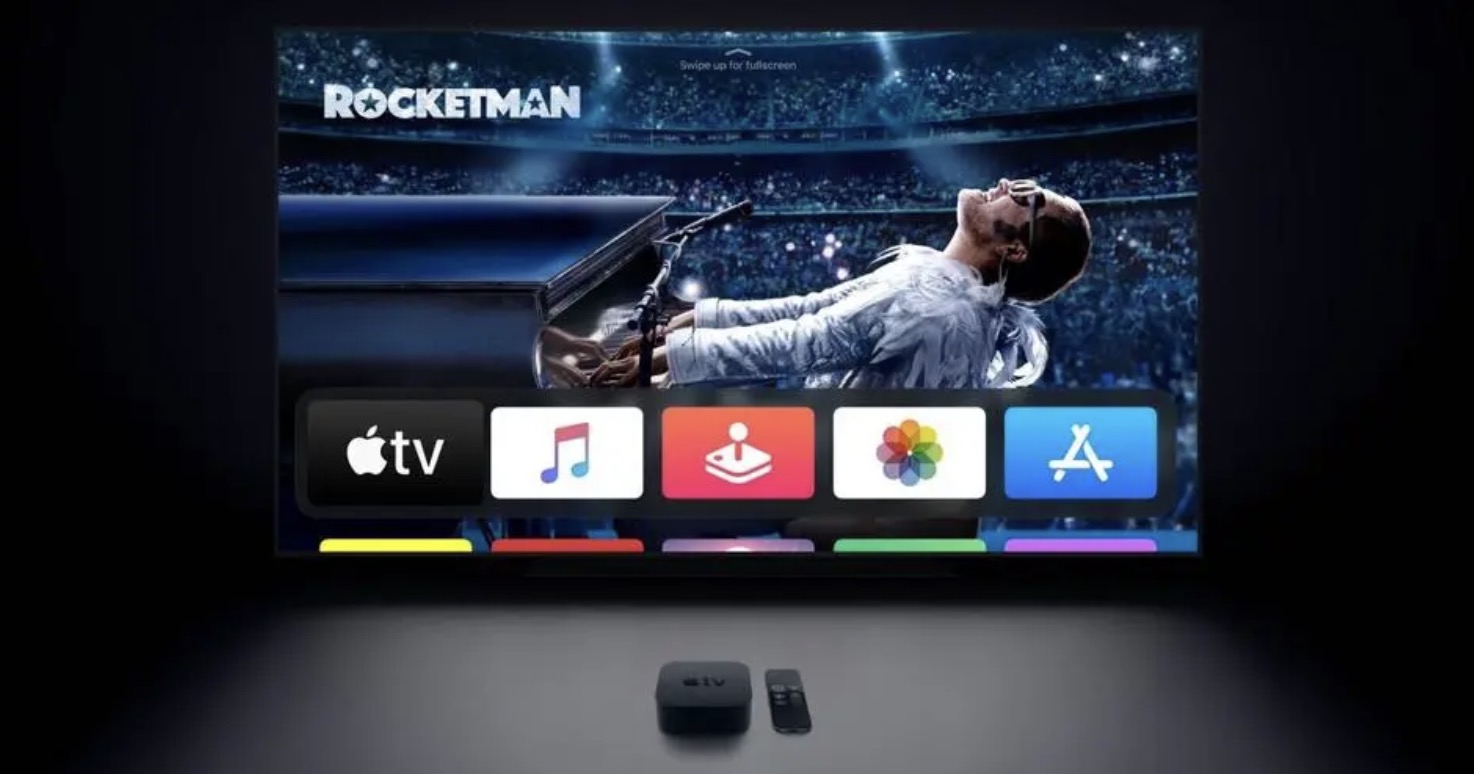High Definition Television (HDTV) is a digital form of television capable of supporting a high number of pixels and delivering high-resolution, high-quality images on a monitor or display. Standard Definition (SD), however, has a lower pixel count and therefore lower resolution and image quality. To tell whether you’re watching TV in SD or HD, examine the image quality, then check your display settings, cables, and source devices to see if they support HD quality and are set to the proper settings.
Assessing Image Quality
Look for a noticeable improvement in image quality.
When watching TV in HD, you should notice a significant improvement in color, clarity, and detail. Try flipping between SD and HD channels or sources and see if you can tell the difference. If the image doesn’t look pristine compared to SD, then you are likely not watching in HD.
- Live studio broadcasts and sporting events in HD are excellent sources to compare to SD channels.
- Facial hair, individual blades of grass in golf or baseball, and other images that appear to be 3-dimensional or photo quality are typical examples of HD images. SD images by comparison could be described as a little blurry or fuzzy.
Check your TV’s display resolution settings.
Resolution is marked by a number, which tells you how many horizontal lines your screen can hold, followed by the letter “p” or “i.” SD TVs have a resolution of 480i, while HDTVs support resolutions of 480p, 720i, 720p, 1080i, and 1080p. Make sure to choose the highest setting for the best picture quality.
- You can find the resolution setting in your TV settings menu. The resolution listing should be in your owner’s manual.
- The “i” stands for “interlaced,” which means the image on your screen flickers between every other line, and the “p” stands for “progressive,” which means the image constantly uses every line on the TV screen to display the image.
Watch for black or gray bars, cropping, or image stretching.
If you have an HDTV and you notice these visual issues, your aspect ratio setting is probably off. Go to your TV or source device setup menu and look for a setting for “crop,” “zoom,” “stretch,” or “aspect ratio.” Set your HDTV to a 16:9 aspect ratio to get rid of the problem.
- HD and SD screens have different aspect ratios, so HDTVs sometimes distort an SD image to make it fit the screen. SD screens normally use the 4:3 aspect ratio, while HD screens normally have a 16:9 aspect ratio.
Using HD-Capable Devices
Check if you’re using a Blu-ray player and Blu-ray discs.
In order to truly watch movies in HD, you’ll need to use Blu-ray discs and a Blu-ray player. VHS videos and DVDs cannot support HD, so even if they’re played on an HDTV, they are not being played in HD.
- DVDs may look higher-quality when played on HDTVs because they’re being up inverted to play on the HD resolution. However, this still does not qualify as HD.
Make sure you have an HD-capable box if you have satellite or cable.
Contact your provider and make sure you’re using an HD-capable box for your cable TV. If you’re not, ask about upgrading to an HD package. HDTVs eliminate the need for a tuner because they already have tuner built in.
Check if your cable or satellite box’s setup menu is set to output HD.
This setting is crucial–you can have the box and your HDTV all set up, but if your box’s output isn’t set to HD, your image quality will still be in SD. If you can’t find an output setting in the setup menu, look for “Aspect Ratio” and set it to 16:9.
Sign up for HD channels.
HD channels don’t automatically come with an HD-capable box, so you’ll need to sign up for an HD package. Some providers place HD channels numerically next to SD channels, while other providers place HD channels in their own channel area, such as the 1000s and up. Check with your provider if you have difficulty finding your HD channels.
Set up your source devices to work with the HD display.
Select an input, using your HDTV manual and device manuals as a guide. Review the highest supported resolution that is common to the device and HDTV. The objective is to not limit the resolution of the device’s output unless that value exceeds the display maximum resolution input.
- For example, if the HDTV is capable of up to 720p, you shouldn’t select an input greater than 720p. The same goes for 1080i or 1080P sources.
Looking at Cabling
Look for HDMI, DVI, VGA, and component inputs.
Look at the back of your TV and find the input panel, where the input jacks are located. An HDTV should have HDMI, DVI, VGA, and component inputs–these are the only inputs that can support HD quality images. If your TV has “S” video or “composite video and stereo audio” inputs, then it is not an HDTV. These inputs cannot support HD.
- All HD inputs are single connectors, so an easy way to tell if the input is meant for SD only is to check if there are multiple connectors. For example, “composite video and stereo audio” inputs have three components in different colors.
Make sure you’re using an HDMI cable.
Look for the input cable connected to the back of your HDTV. If you’re using a single yellow cable, you’re watching in SD. Single yellow cables cannot support HD–instead, you need an HDMI cable. HDMI transmits both audio and visuals from your source device (such as your cable/satellite box, gaming console, or Blu-ray player) to your HDTV.
- Some older devices may also allow you to use an analog component video cable, but HDMI is generally a better choice because it is more universal and used by all newer devices.
- HDMI cables are very common and extremely affordable–you can purchase one for less than $5.
Do not use the yellow composite “video in” jack on your HDTV if your display has supports this technology.
If you have an HD signal input on the TV and an HD output on a source or player, you should not need to use the TV’s yellow composite “video in” jack. This jack can only support SD images, and should only be used as a last resort.
Tips
- VHS tapes also have very poor image quality when displayed a large HDTV. It’s better to watch VHS on a smaller CRT TV.
- While large screens are impressive when displaying native HD content, they suffer greatly when displaying SD content. The “noise” in the image increases in size significantly and becomes more noticeable as the size of the screen increases.
- HD programs aren’t limited to new TV shows or movies. In fact, TV shows and movies that were actually filmed on film are ideal for display on an HDTV if they’ve been saved to and played on a Blu-Ray disc. Resolution of film is substantially higher than even a 1080P HDTV signal, so odd as it may sound, movies and TV shows filmed 20, 30, 40 or more years ago look great on an HDTV.