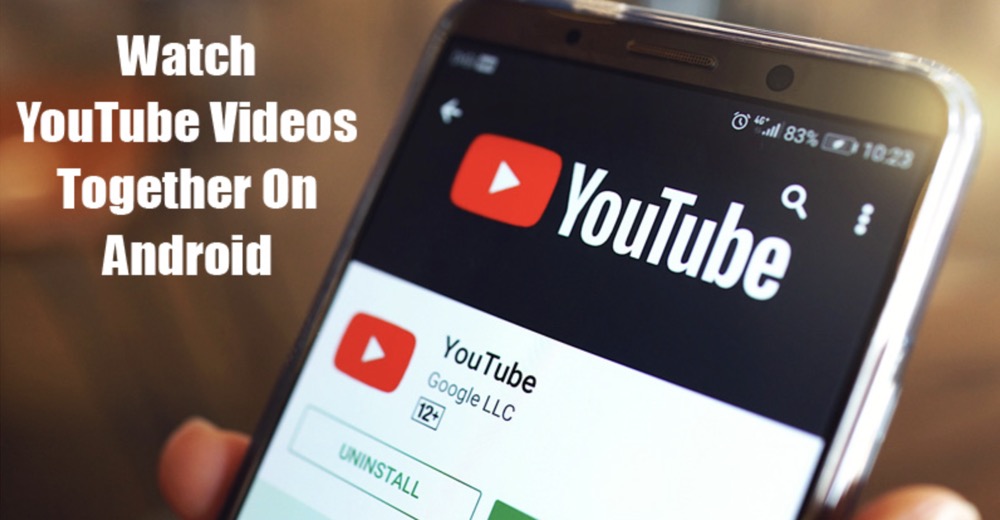This minHour teaches you different ways to share video files with others. If you want to send a YouTube link to a friend, you can easily do so in the YouTube app or website. If the video file is on your computer, phone, or tablet, you can attach it to an email. To get around email size limitations, use Gmail, which lets you attach files up to 25MB—and if the file is larger than that, you'll still be able to send it using Google Drive. If you don't use Gmail or just don't want to use Google Drive, another great option is Dropbox. Also, if you're using an iPhone or iPad and want to send a video to someone nearby, you can use AirDrop as long as the recipient is also using an Apple product.
Sharing a YouTube Video Link
Open the video you want to share on YouTube.
If the video you want to send is on YouTube, use this method to share its direct link through any messaging or email application. Start by opening the video on YouTube on your computer, phone, or tablet.
- If you’re using a phone or tablet, you’ll find YouTube’s red-and-white rectangle icon in your app list. Once you tap a video, it will begin to play.
- If the video you want to send is a file on your computer, phone, or tablet, you can upload it to YouTube, set it to private and then share it using this method. To learn how to upload a private video to YouTube, see How to Upload a Video to YouTube.
Click Share below the video.
It’s the curved arrow pointing right below the video.
Select a sharing option.
You can send the video’s link using any of the social media or messaging apps on the list. Selecting an app icon will create a new post or message in that app that contains the video’s URL.
- For example, if you want to send the video link in a text message, tap the icon for your messaging app.
- If you want to paste the video’s link into a message (such as when sending an email), click COPY (computer) or tap Copy link (phone/tablet). Then, go to the message or post in which you want to paste the URL, right-click (or long-tap) the typing area, and select Paste.
Select or enter a recipient.
If you’re sending a text message, you can generally start typing the person’s name or phone number into the “To” field to start searching for the contact.
Send the message.
You can usually do this by clicking or tapping , a paper airplane icon, or an arrow. When the recipient receives the message, they can click or tap the link you’ve sent to watch the video.
Attaching a Video File in Gmail
Open Gmail.
If you use Gmail to send email, you can send messages with attachments up to 25MB. If you’re using a computer, point your browser to https://www.gmail.com and sign in when prompted. If you’re on a phone or tablet, tap the icon (a red-and-white envelope) in your app list.
- If the video you’re sharing exceeds 25MB, you’ll be prompted to upload it to your Google Drive. Google Drive is free with your Google account.
- If you don’t already have a Gmail account, you can create one at https://www.gmail.com.
Click the Compose button.
It’s the large rainbow plus sign at the bottom-right corner if you’re using the mobile app, or near the top-left if you’re using a computer.
Enter the recipient’s email address.
This goes into the “To” field at the top of the message.
Click the paperclip icon.
It’s at the top of the message in the mobile app, and at the bottom on a computer.
Select the video file you want to send.
If you’re using a computer, select the video file and click . On a phone or tablet, navigate to the video and select it.
Follow the on-screen instructions to upload the video to your Google Drive.
If you see a message that says the video file is too large, you’ll need to upload it to your Google Drive account. Once you agree to this, the video will upload. When the upload is complete, a link to the video file on your Google drive will be inserted into your email message.
- If you do not see a message about your attachment being too big, this means the file is below 25MB and will be attached to your message normally.
Enter your message details and click Send.
If you want to include a subject and message, enter that information before you send.
- If you had to upload the file to Google Drive, the recipient of the message will receive a download link for the video.
- If the video file was small enough to be attached to the message, the recipient can click or tap the attachment to open the video.
Sending with Dropbox on a Phone or Tablet
Open Dropbox on your Android, iPhone, or iPad.
If you want to send a video to someone that’s too large to attach to an email or text message, Dropbox is an easy way to get the job done. Dropbox has a dark blue icon with 5 diamonds inside that form the shape of a box. If you don’t have the app, you can download it for free from the Play Store (Android) or App Store (iPhone/iPad).
- Using a free account, you can send videos that are up to 50 GB.
- Some alternatives to Dropbox that work similarly are Google Drive, OneDrive, and Box.
Create an account.
If you already have an account, tap and follow the on-screen instructions. If not, tap or to link your account to your Apple or Google account. Or, if you’d rather sign up with an email address, tap , fill out the form, and then tap at the bottom.
- If prompted to pay for a subscription, you can tap Skip or Cancel.
Tap + Create.
It’s at the bottom-center part of the screen.
Tap Upload Photos.
It’s near the middle of the menu.
- If it’s your first time using Dropbox, follow the on-screen instructions to give the app permission to access your photos and videos.
Select the video and tap Next.
If you’re using an Android, you’ll see a folder icon instead of the word “Next.”
Select a folder.
The root of your Dropbox (called ) is selected by default. If you want to choose a subfolder, tap , select a folder, and then tap .
Tap Upload.
It’s at the top-right corner of the screen. The video will upload to your Dropbox. When the upload is complete, you’ll be taken to the folder that contains your upload.
Tap the three dots below your video file.
A menu will expand.
Tap Share.
It’s near the top of the menu.
Tap Create a link.
It’s at the bottom of the screen.
Choose an app to share with.
For example, if you want to send the video link in a text message, tap the icon for your messaging app. If you want to send the link via email, tap your email app,
- Another way to share the video by email is to tap the blank under “Send to” and enter the recipient’s email address. You can also enter a message if you wish. When you tap Share, the recipient will receive a link to your video that they can watch immediately.
Select or enter a recipient.
Depending on the app you’re using to send the URL, you can usually select a contact from a list. If you’re sending a text message, you can generally start typing the person’s name or phone number into the “To” field to start searching for the contact.
Send the message.
You can usually do this by tapping , a paper airplane icon, or an arrow. When the recipient receives the message, they can click or tap the link you’ve sent to watch the video.
Sending with Dropbox on a Computer
Go to https://www.dropbox.com/login in a web browser.
If there’s a video on your computer that you want to send but aren’t able to do so in your email program, Dropbox is a free and easy way to get the job done.
- Using a free account, you can send videos that are up to 50 GB.
- Some alternatives to Dropbox that work similarly are Google Drive, OneDrive, and Box.
Sign in or create an account.
If you already have a Dropbox account enter your login details and click . If not, you can create a new account now:
- To use your Google or Apple account to sign up, click Sign in with Google or Sign in with Apple and follow the on-screen instructions.
- To create an account with an email address and password, click the create an account link above the sign-in blanks and fill out the form to sign up.
Click Upload files.
It’s in the rightmost panel near the top of the menu.
Select your video file and click Open.
A list of folders will appear.
Select a folder and click Upload.
The folder you select is where you’ll be able to find your video file once the upload is complete. To upload the file to your main folder, don’t select any of the options—just click .
Click the three dots next to the video file.
You’ll see your uploaded video file at the top of the “Recents” section near the middle of the page. A menu will expand.
Click Share on the menu.
This opens a new window that looks like an email message.
Enter the email address of the person you want to send the video to.
This goes in the “To” field at the top of the window.
Click the Share button.
A link to the video will be delivered to the recipient’s email inbox. When they open the message, they’ll be able to click a link to view the video in their web browser.
Sending with AirDrop on an iPhone or iPad
Make sure the person you want to share with can receive your AirDrop.
If the person you’re sending the video to is within close physical range and has an iPhone, iPad, or Mac, you can probably use AirDrop to send them a video from your phone or tablet.
- Must be within Bluetooth and/or Wi-Fi range.
- Have Bluetooth and Wi-Fi enabled (you’ll need to have these enabled as well).
- Cannot have Personal Hotspot enabled (and neither can you).
- If the other person has AirDrop set up to only receive from Contacts Only, you must be one of their contacts. If not, they’ll need to switch the setting to Everyone.
Open the Photos app.
It’s the multicolored flower icon on your home screen.
Tap the video you want to send.
If you took the video recently, you’ll probably find it near the bottom of the album.
It’s at the bottom-left corner of the video.
Tap Airdrop.
It’s the white icon with many curved blue lines at the bottom-left corner of the screen.
Tap the person who should receive the video.
As long as the person you’re sharing with is within range and can accept your Airdrop, you’ll see their name in the list. Once the other person accepts your AirDrop, the video will transfer to their computer, phone, or tablet.
Tips
- Compressing a video file to make it smaller in size can be done with various programs but it can also result in loss of quality.
- Do not upload or share links to a copyrighted video that does not belong to you.
- Make sure your videos are saved in the correct format for recipients to be able to open them.