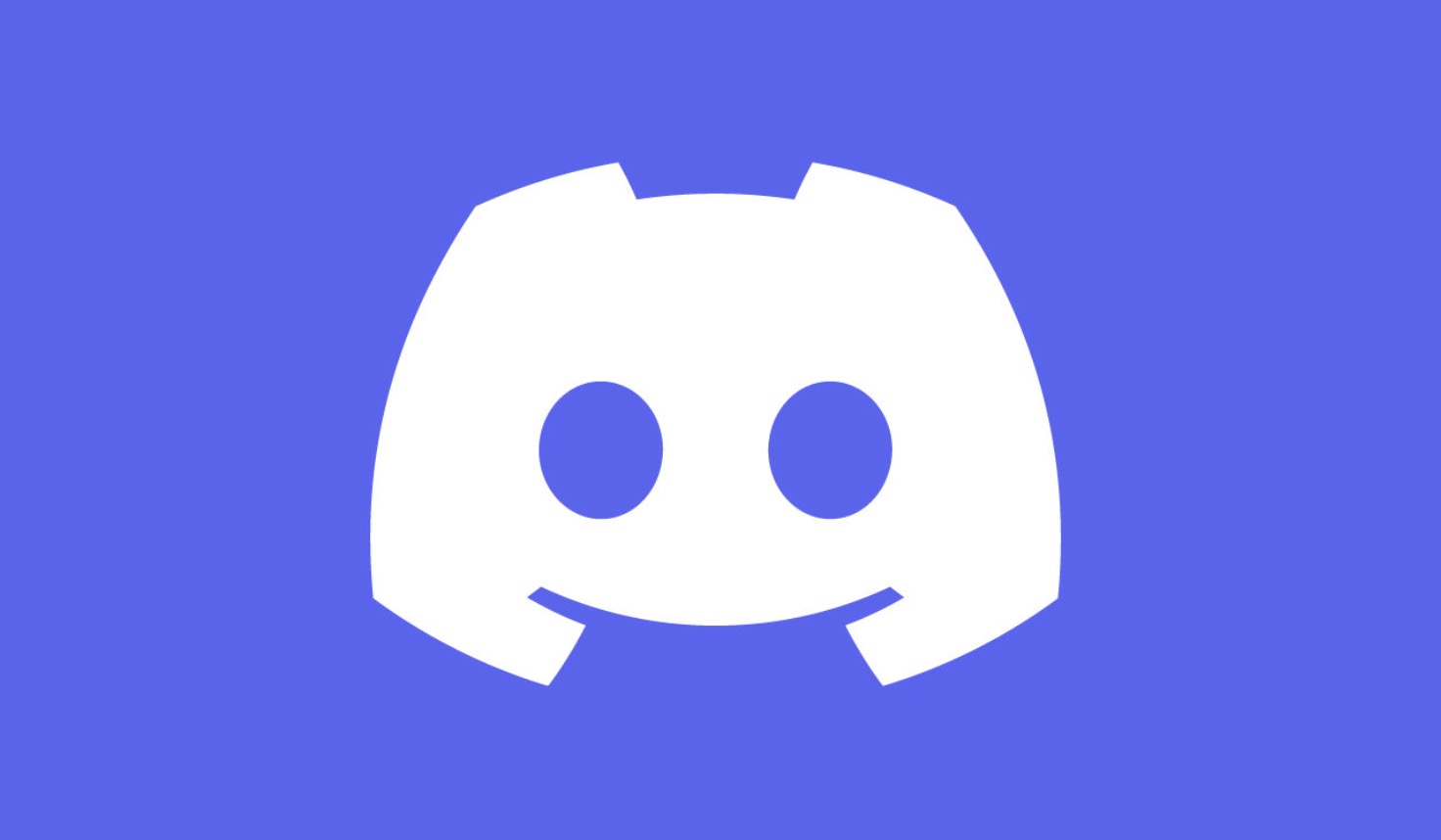This minHour will show you how to add emojis to your Discord status using the web and desktop client as well as the mobile app. Note that you need an active Nitro subscription to use special emojis that come with a Twitch subscription.
Using a Web or Desktop Client
Open Discord or go to https://discord.com.
When you launch the client over a web browser, you’ll need to make sure you’re logged in to continue.
Click your profile picture.
It’s towards the lower left corner of your app or browser window next to icons of a microphone, headphones, and a gear.
Click Set a custom status.
This is at the bottom of the menu that popped up when you clicked your profile picture.
Click the emoji in the status text field.
This will pull up a list of emojis that you can use.
- You will need an active Nitro subscription to use custom and animated emojis.
- You can select from the categories on the left side of the pane to navigate through specific emojis.
Click “Today” to open a drop-down menu and select a time frame for the status to display.
You can select here if you want the status to disappear after the day, in 4 or 1 hours, in 30 minutes, or not at all. If you decide to select “Don’t clear,” you will need to repeat this process if you ever want to delete it.
Click Save.
The status box will close and disappear. You can clear the status by clicking your profile picture and .
Using the Mobile App
Open Discord.
This app icon looks like a controller that you’ll find on one of your Home screens, in the app drawer, or by searching.
Tap your profile picture.
If you’re using Android, you’ll first need to tap ☰ in the upper left corner. You’ll find this profile picture in the bottom right corner of your screen next to the “@” symbol.
Tap Set Status.
It’s usually the first option in the menu.
Tap Set a custom status.
You’ll see this at the bottom of the menu.
Tap the emoji in the status text field.
This will pull up a list of emojis that you can use.
- You will need an active Nitro subscription to use custom and animated emojis.
Tap to set a time frame for your status.
You can choose to have the status automatically clear in 30 minutes, 1 or 4 hours, tomorrow, or never.
Tap Save (iOS) or the floppy disk icon (Android).
“Save” will be located in the top right corner of your screen on iPhones and iPads, but the floppy disk icon will be in the lower right corner for Androids.