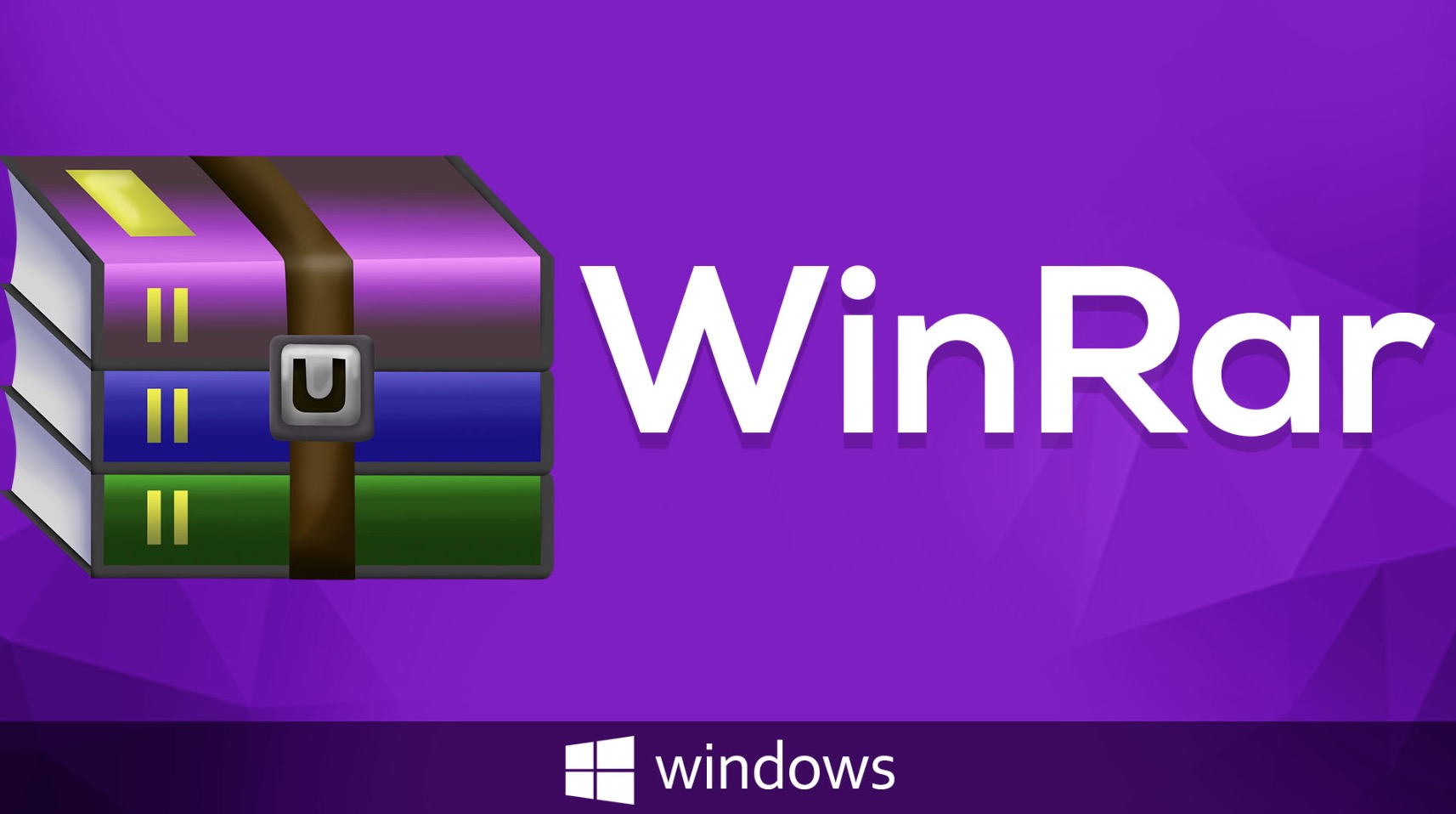Are you trying to open a RAR file on your computer, phone, or tablet? RAR files are actually folders that contain multiple files that have been compressed to save space. To open the file, you'll need a special (free) app that can "unrar" the files inside. This minHour article will show you the easiest ways to extract and open RAR files on Windows and macOS, as well as on your Android, iPhone, or iPad.
On iPhone
Download iZip.
iZip is a free app that can open RAR files, among other things. To download it:
- Open the App Store
- Tap Search
- Tap the App Store search bar.
- Type in izip, then tap Search
- Tap GET
- Enter your Apple ID password or Touch ID.
Open your RAR file.
Open the app in which the RAR file is stored, then tap the RAR file. It will “open” to a grey screen with the RAR file’s name in the middle of the screen.
- Because iPhones don’t have file managers, your RAR file is most likely in an email app or a cloud storage app.
Tap.
This rectangle with an arrow is in the lower-left corner of the screen. A pop-up menu will appear.
Scroll all the way to the right.
Swipe from right to left across the top row of apps in the menu. You should see the iZip folder icon appear.
Tap Copy to iZip.
This is the yellow folder icon near the end of the row of apps. Doing so will open the RAR folder in iZip.
- If you don’t see this option, tap ⋯, tap the switch to the right of iZip, and tap Done to make it appear.
Tap OK when prompted.
This will “unzip” the RAR’s files, which will make them accessible.
- If you aren’t prompted to unzip the files, do the following:Tap the circle to the left of each file in the RAR folder.Tap Extract at the bottom of the screen.
- Tap the circle to the left of each file in the RAR folder.
- Tap Extract at the bottom of the screen.
On Android
Download the RAR file onto your Android.
If the RAR file isn’t on your Android’s hard drive, you’ll need to download it. Open the app in which the RAR is stored (e.g., Gmail or Google Drive), find the RAR file, and download it.
- If the RAR is already stored on your Android, skip this step.
Download the WinZip app.
WinZip is a free app that allows you to open many different types of compressed file, including RAR files. To download WinZip:
- Open the Play Store
- Tap the search bar
- Type in winzip
- Tap WinZip – Zip UnZip Tool
- Tap INSTALL
- Tap ACCEPT
Tap OPEN.
This is a green button near the top of the WinZip app page. Doing so opens WinZip.
Tap START.
It’s at the bottom of the WinZip home page.
- You may first have to swipe left through a few advertisements.
Go to your RAR file.
Tap either or , then navigate to the folder in which your RAR file is stored.
- Assuming you downloaded the RAR file, you’ll tap the Downloads folder, and then the folder for the app from which you downloaded it if necessary.
Tap and hold the RAR file.
A pop-up menu will appear after a second or so.
Tap Unzip to….
It’s at the top of the pop-up menu.
Select a place to unzip the folder.
Tap one of the following unzip locations:
- Storage – Unzips the RAR to a drive and folder of your choosing on your Android.
- My Files – Unzips the RAR to the My Files location on your Android.
- Google Drive – Unzips the RAR into the Google Drive folder.
- Dropbox – Unzips the RAR into a Dropbox account. If you don’t have a Dropbox account, you’ll first need to make one.
Tap UNZIP HERE.
It’s in the bottom-right corner of the screen. This will open the RAR and deposit its files into the specified folder. You should now be able to view the RAR’s files.
On Windows
Determine your Windows bit version.
Depending on whether your Windows version is 32-bit or 64-bit, the file you download will be slightly different.
Open the WinRAR download page.
Go to https://www.rarlab.com/download.htm. WinRAR is a powerful, free tool that you can use on any Windows computer to view RAR files.
- If this link doesn’t work, go to https://www.rarlab.com instead, then click the Downloads link on the left side of the page.
Click your bit version’s download link.
If your computer has a 64-bit operating system, you’ll click near the top of the page, while 32-bit users will click the link just above it. The WinRAR setup file will download onto your computer.
- You may have to click Save or confirm the download before the file will start downloading.
Double-click the WinRAR setup file.
You’ll find it in your computer’s usual download location. The WinRAR setup window will open.
Install WinRAR.
To do so:
- Click Yes when prompted.
- Click Install
- Make sure the RAR box is checked (top-left corner).
- Click OK
- Click Done
Go to your RAR file.
If the RAR file is on your desktop, you’re all set; if not, do the following:
- Open Start
- Open File Explorer
- Click your RAR file’s location in the left-hand pane. You may have to select additional folders in the main File Explorer window to find the RAR.
Double-click the RAR file.
This should open it in WinRAR automatically.
- You may need to select WinRAR from a pop-up list and then click OK to open WinRAR.
- The first time you open WinRAR, you may be prompted to purchase it. Click the X icon in the top-right corner of the prompt to close it.
Select the folder you want to open.
Click the RAR folder’s name in the middle of the WinRAR window to select it.
Click Extract To.
This folder-shaped icon is in the upper-left side of the WinRAR window. A pop-up window will open.
Select a destination.
Click a folder that you want to use to store the RAR (e.g., ) on the right side of the pop-up window.
Click OK.
It’s in the bottom-right side of the window. This will prompt WinRAR to begin extracting the RAR folder to the selected location. Once the extraction is complete, you’ll be able to open the extracted folder like a regular folder and view its contents.
On Mac
Download the Unarchiver app.
To do so:
- Open your Mac’s App Store
- Click the search bar in the top-right corner of the window.
- Type the unarchiver into the search bar and press .
- Click INSTALL under the The Unarchiver app.
Open Spotlight.
Click the magnifying glass-shaped icon in the top-right corner of the screen. A search bar will appear.
Type unarchiver into Spotlight.
This will search for the Unarchiver app in your computer.
Click The Unarchiver.
It should be at the top of the Spotlight search results. A pop-up window will appear.
Click Ask every time when prompted.
This will ensure that Unarchiver always checks with you about where you want to extract RAR files.
Go to your RAR file.
Open Finder by clicking the blue, face-like icon in your Mac’s Dock, then click the folder in which the RAR file is stored on the left side of the Finder window.
- You may have to click through additional folders in order to find your RAR file.
Select your RAR file.
Click the RAR file in the Finder window to select it.
Click File.
It’s a menu item in the top-left corner of the screen.
Select Open With.
This option is in the drop-down menu. A pop-out menu will appear to the right of the drop-down menu.
Click Unarchiver.
It’s in the pop-out menu. Your RAR file should open in Unarchiver.
Select an extraction destination.
Click a folder on the left side of the window. This is where the extracted RAR file will go.
Click Extract.
It’s in the lower-right side of the Unarchiver window. Doing so will prompt Unarchiver to turn your RAR file into an accessible folder in your specified extraction destination. Once the extraction is complete, you’ll be able to open the extracted folder like a regular folder and view its contents.
Tips
- WinRAR is technically free for 40 days, after which point you’re encouraged to purchase it. Unlike most trialware, however, WinRAR doesn’t require a purchase to keep using it.
Warnings
- Many files that are contained in RAR folders can’t be opened on mobile phones or tablets.