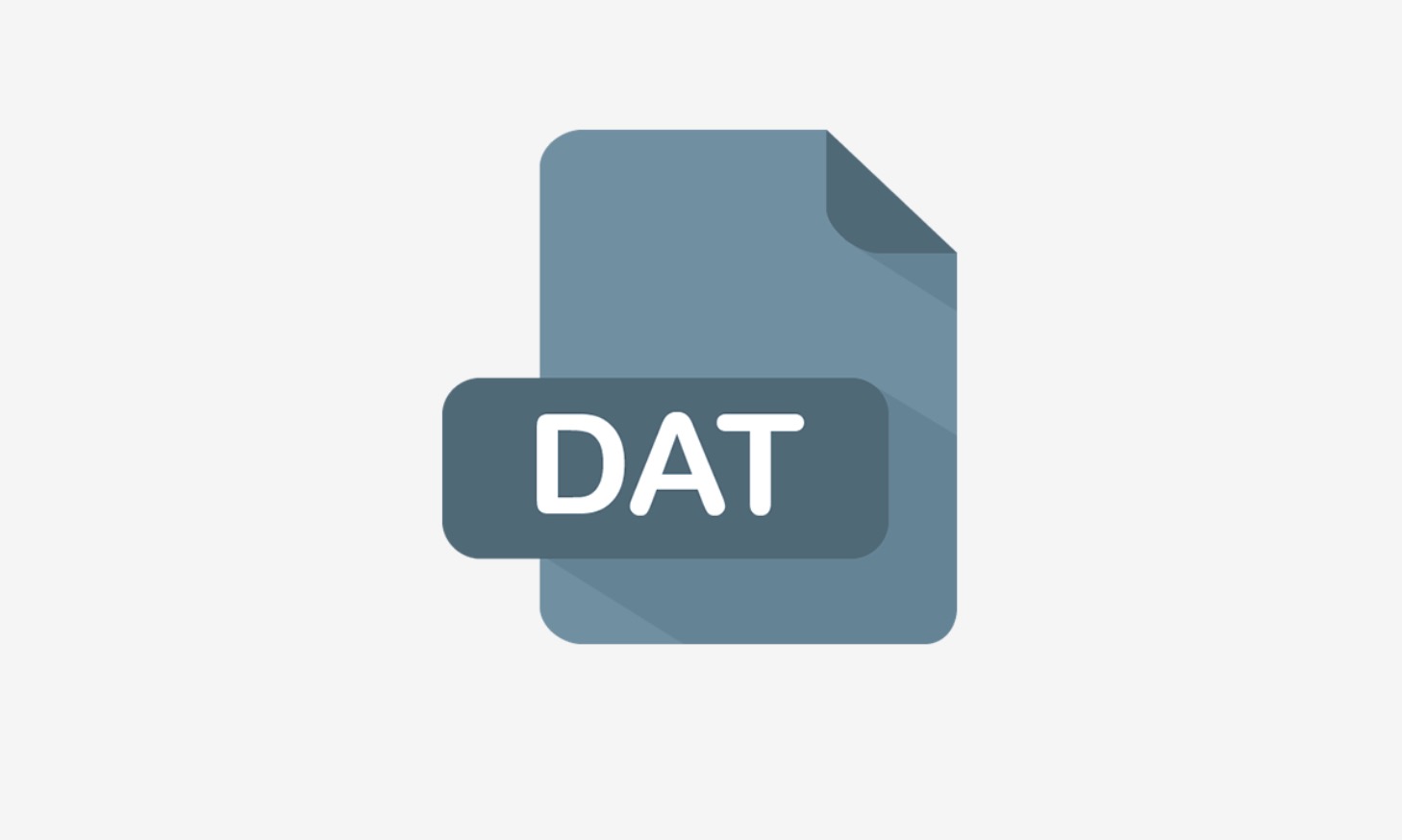A DAT file is a data file that contains information about the program it's associated with. First, try opening the DAT file in the program that was used to make the file. If you don't know which program was used, you'll need to determine the correct program before you can open the DAT file. Most DAT files contain simple text,so they're able to be opened with a text editor like Notepad, TextEditor, or Notepad++. However, some DAT files, such as those used to store codecs for languages, cannot be opened by any regular program; these files are used by your computer's system and thus should not be modified.
Opening a Known DAT File on Windows
Determine the program that created the DAT file.
Unlike most file types, DAT files can be created by virtually any program; as such, you’ll need to know which program created the DAT file to figure out which program to use to open it.
- If you don’t know which program was used to create the DAT file, you’ll need to figure out which program to use before you can open the DAT file.
Open the program.
Click or double-click the app icon of the program that was used to create the DAT file.
Click File.
This is usually in the top-left corner of the program’s window. A menu will appear.
Click Open….
It’s in the menu. Doing so will usually open a File Explorer window.
- If you’re using Microsoft Office, you must double-click This PC in the middle of the page after clicking Open to open the File Explorer window.
Show all files in File Explorer.
Click the file type box to the right of the “Name” text field, then click in the resulting drop-down menu. This will allow the File Explorer to display all files, including your DAT file.
Select the DAT file.
Go to your DAT file’s location, then click once the DAT file to select it.
Click Open.
It’s in the bottom-right corner of the window. Doing so prompts the DAT file to begin opening in your program.
Confirm that you want to view the file if prompted.
In some cases, you’ll receive a warning that the file’s contents don’t match its file extension (or similar). If so, click or to prompt the DAT file to open.
- For example, opening an Excel-created DAT file in Excel may result in a prompt warning you that the file may be corrupted. You can click Yes to open the file anyway.
Change the DAT file’s extension if necessary.
If you want to avoid having to drag the DAT file into its program every time you want to open it, you can change the file’s extension. Keep in mind that you must know the exact extension used for the DAT file, as changing the extension to use even a slightly different format (e.g., MP4 instead of AVI) can result in the file breaking:
- Right-click the DAT file, then click Rename.
- Select the dat portion of the file’s name.
- Replace the dat section with the file’s extension.
Opening a Known DAT File on Mac
Determine the program that created the DAT file.
Unlike most file types, DAT files can be created by virtually any program; as such, you’ll need to know which program created the DAT file to figure out which program to use to open it.
- If you don’t know which program was used to create the DAT file, you’ll need to figure out which program to use before you can open the DAT file.
Open the program.
Click or double-click the app icon of the program that was used to create the DAT file.
Drag the DAT file into the program’s window.
Click and drag the DAT file onto the program’s window to do so.
- Since your Mac usually won’t view the DAT file as readable, you can’t typically open the DAT file by using the File > Open menu in your selected program.
Drop the DAT file.
This will attempt to open the DAT file in your program.
Confirm that you want to view the file if prompted.
In some cases, you’ll receive a warning that the file’s contents don’t match its file extension (or similar). If so, click or to prompt the DAT file to open.
- For example, opening an Excel-created DAT file in Excel may result in a prompt warning you that the file may be corrupted. You can click Yes to open the file anyway.
Change the DAT file’s extension if necessary.
If you want to avoid having to drag the DAT file into its program every time you want to open it, you can change the file’s extension. Keep in mind that you must know the exact extension used for the DAT file, as changing the extension to use even a slightly different format (e.g., MP4 instead of AVI) can result in the file breaking:
- Select the DAT file.
- Click File, then click Get Info in the drop-down menu.
- Click the triangle next to the “Name & Extension” category.
- Uncheck the “Hide extension” box if necessary.
- Replace the dat extension with your file’s extension in the file’s current name.
- Press , then click Use .extension when prompted (e.g., for an XLSX document, you would click Use .xlsx here).
Finding the Correct Program
Consider the context of the file.
You may be able to figure out which program you’re supposed to use to open the file based on where the file is stored or what the file is named.
- For example, if you found the DAT file inside of an “Adobe” folder, you can guess that an Adobe app is meant to open the DAT file.
- If the file is inside of a folder that contains other system files for your computer, it’s probably best to leave the DAT file alone—it’s probably used by your computer’s built-in programs or features.
Ask the file’s creator.
If you received the DAT file as an email message or from a download site, try contacting the person who sent or uploaded the DAT file and asking what program they used to create the file.
- This is unlikely to yield much if you’re asking on a crowded forum or a file-sharing site, but you should be able to get an answer out of a coworker or a friend via email.
Open the DAT file in a text editor.
You may be able to use your computer’s built-in text editor to view some (or all) of the DAT file’s contents:
- Windows — Open Notepad, then drag-and-drop the DAT file into the Notepad window.
- Mac — Open TextEdit from your Mac’s “Applications” folder, then drag-and-drop the DAT file into the TextEdit window.
Look for information about the DAT file.
Depending on the DAT file, you may be able to see a line or two of text that determines the type of software used to open the file.
- Even if you don’t see a line about the specific program you need to use, you might find a line that indicates the type of file (e.g., video or text) that the DAT contents are meant to be.
Try opening the DAT file in a general program.
Some programs—such as VLC Media Player, iTunes, Preview, and Notepad++—can be used to open a large number of file types without changing the files’ contents.
- For example, VLC Media Player can open most video file extensions, while you can download and use Notepad++ on Windows to open virtually any text-based file.
Use trial-and-error.
Unfortunately, if you haven’t been able to determine the DAT file’s origin program by this point, you’ll have to start attempting to open the DAT file with different programs on your computer. You can do this by opening a program, dragging the DAT file onto the program’s window, dropping it there, and waiting for the file to open.
- If the file opens in a recognizable format, you’ve found the correct program.
- If the program displays the DAT file as an incomprehensible jumble of characters or refuses to open the file, your selected program isn’t the right program.
Tips
- DAT files found in system folders (e.g., any folder in the “Program Files” folder on a PC or the “~Library” folder on a Mac) are usually used automatically by the programs which created them, making it unnecessary for you to try to open them.
- BBEdit is a Mac-compatible alternative to Notepad++ that you can use to open anything from text files to PHP files. This makes it useful for figuring out DAT file associations.
Warnings
- If the program with which the DAT file was created isn’t compatible with your computer, you’ll need to use a different computer to open the DAT file.