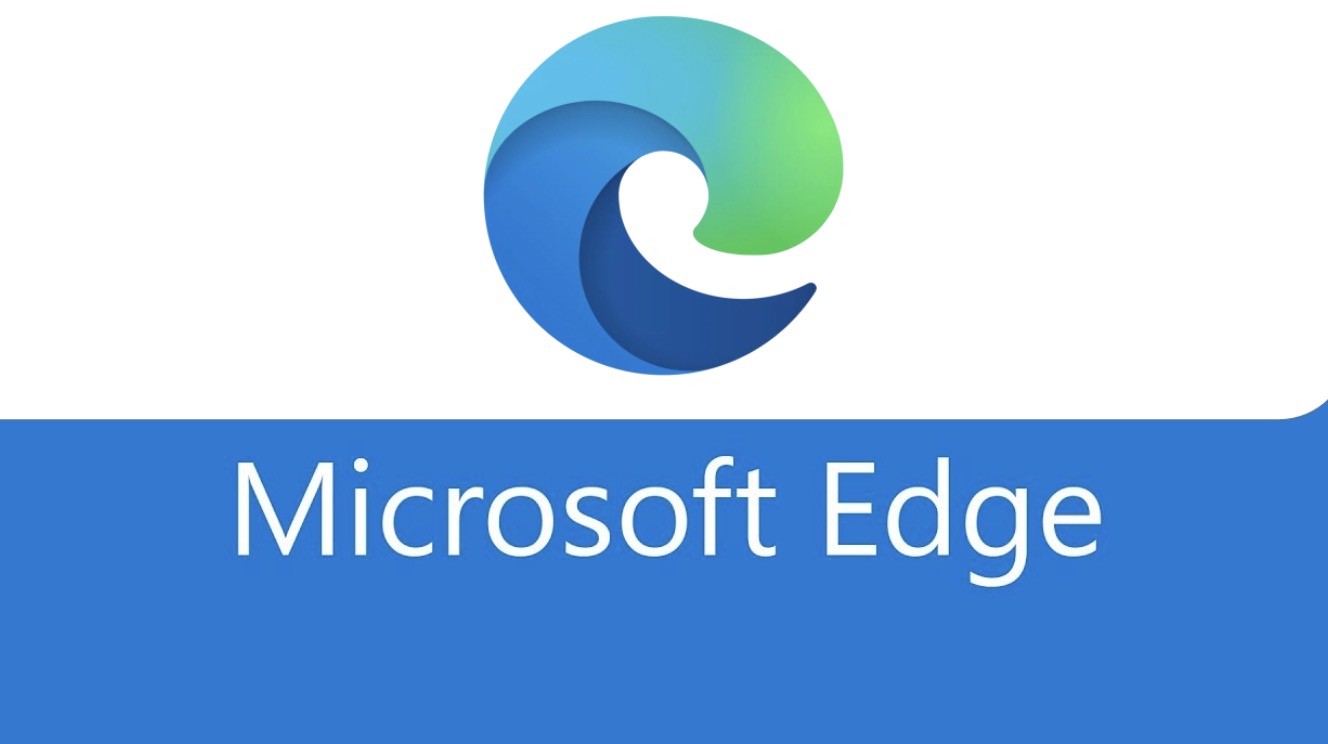If you tend to move between tabs in your Microsoft Edge Chromium browser, you'll probably know some of these options. However, not everybody does, and you may want to learn about more things you can do to make your browsing seem smoother and more efficient.
Steps
Open Microsoft Edge Chromium on your PC.
Edge Chromium can be in a few places, but in each place, you’ll see a somewhat-rainbow unclosed “e” mostly in green. Windows adds it not only to your Start bar but also manages to sneak it into your taskbar as well.
Learn where these options are kept.
Some of these options are kept as a part of your Options menu, but some are kept under a context menu when you click the tab itself.
Open up new tabs.
Although every time you open up your browser, you are sent into a window with one tab (or a collection of tabs if you have more than one set), you can open others by clicking the “+” tab to the right of the right-most tab, or you can click the hamburger menu button in your browser, then click “New tab”. or you can use the keyboard shortcut Ctrl+T.
- You can also open a new window by left-clicking the options button and clicking Open in New Window, or you can use the keyboard shortcut .
- You can also open up a new tab in a new InPrivate Window by clicking the options button or you can use the keyboard .
Use the actions that the tab provides.
- Refresh the tab. This will refresh the window – but won’t clear the cache. Context-click the tab, and click refresh or use the keyboard shortcut when the browser is focused on the window you’d like to refresh.
- Duplicate the tab. Need two tabs starting at the same website. Context-click the tab and click “Duplicate tab” or use the keyboard shortcut .
- Pin the tab. Need to stash the tabs page away, yet don’t want to lose the current webpage on screen? Try pinning it. Context-click and select “Pin tab”
- Mute the tab. If your site provides Windows 10/11 push notifications to the action center, you can stop these persistent notifications and mute notifications until you close the tab! Context-click the tab and click “Mute tab” or use the keyboard shortcut .
- Add a tab to a new group. There’s a brand new feature to group tabs together but won’t close them. Context-click the tab then click “Add tab to new group”, however, if you have tab-groups already opened, this will be seen as “Add tab to group” and will provide groups already begun. Tab groups require a tab color – which will be seen when you begin the tab group – and a tab name. You can later pin/unpin the group, add a page to this group, ungroup the tabs or close the entire group, or move the entire group to a new window – assuming you have more than one tab open when the group is begun.
- Try sending the tab/page to other Edge-provided devices if there are more than 2 devices on your Microsoft account. Click “Send page to your devices.”
- If you have two or more tabs open, you can also make a secondary tab part of its own window. Context-click that tab and click “Move tab to new window”.
Change and use your tabs on a vertical bar instead.
With vertical tabs, you can minimize clutter in your top-loading tabs and drop it to just the website icon – if you’d like. Click the button to the left of your left-most viewed tab and click Turn on vertical tabs, or use the keyboard shortcut Ctrl+⇧ Shift+,.
- With vertical tabs, you can minimize the browser to just the tabs and no title bar at the top of the page (through the search), and return to horizontal tabs just click the same button and click “Turn off vertical tabs”.
Learn about reopening closed tabs.
Although you can only reopen a closed tab by context-clicking the open area to the right of your right-most tab (in horizontal view), with the horizontal view you can also do more with your windows and tabs.
- To reopen a closed tab back farther than the last-closed tab (even from another browsing session on another day), you may have to use the keyboard shortcut more than once or by clicking the history button ( and clicking “Recently closed”.
- If you closed a tab on another Edge-controlled device, open your history page and click “Tabs from other devices” and let it check for these closed tabs/windows/pages.
- Don’t try to context-click a tab then click “Reopen closed tab” (in vertical tabs view) or through context-clicking the area to the right of the + button. Instead, use the keyboard shortcut , because there’s a bug that opens up Edge to your Settings page controlling this setting’s options if you context-click to this option at this time.
Name a tab/window.
Context-click to the right of the + button on your tabs and click “Name window”, type what you’d like to see, and click “OK”. But keep this in mind: it’s only viewable as the browser title (if you have the browser title viewing) and as the window title from your taskbar for Edge Chromium.
Add all open pages to favorites.
Context-click a tab and click “Add all tabs to favorites” or use the keyboard shortcut Ctrl+⇧ Shift+D then tell your browser where to save these pages as favorites (in which Edge folder) and click the “Save” button. This will save all these tabs into the same folder – but you won’t have access to change the names of these saved favorites until you manually change them later.
Learn how to close down tabs.
Although you can click the x to the right inside the tab you’d want to close (or by using the keyboard shortcut Ctrl+W), if you have more than one tab open, you can also close tabs directly to the right of the tab by right-clicking the tab you want to keep and click “Close tabs to the right”, or if you want to close all tabs besides the currently-opened tab you can also right-click the tab you’d like to save and click “Close other tabs”.
- If you closed down the only tab in your browser, you’ll have closed down your browser – unless you have another browser window of tabs open.
- Closing down windows on one device, won’t close down tabs and windows on another – not even if the windows are displaying the same thing on two different devices.