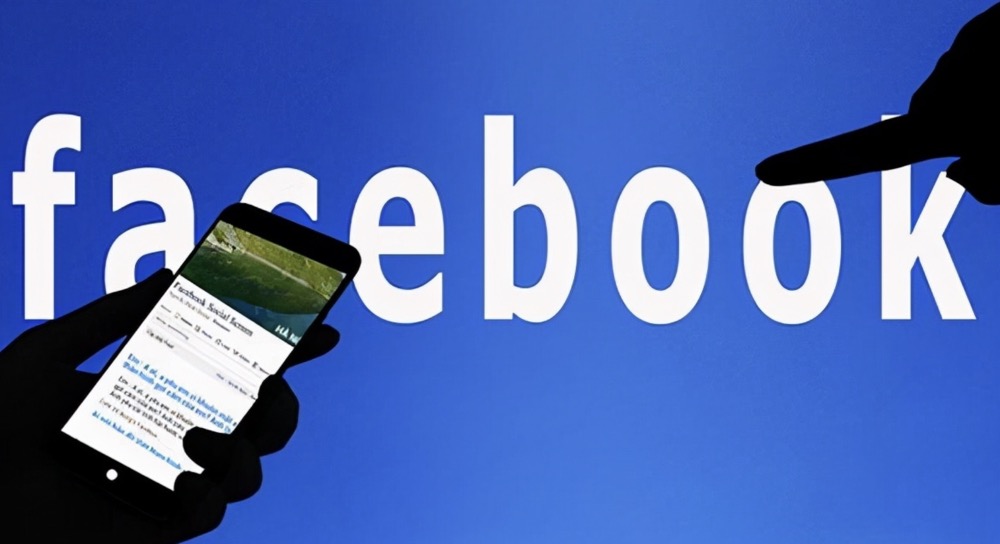This minHour teaches you how to change your Facebook settings to make your account as private as possible.
Mobile
Open Facebook.
It’s a blue app with a white “f” icon. Doing so will open your Facebook News Feed, if you’re logged in.
- If you aren’t already logged in, type in your email address (or phone number) and password and tap Log in.
Tap ☰.
It’s in the bottom-right (iPhone) or top-right (Android) corner of the screen.
Scroll down and tap Settings.
It’s at the bottom of the page.
- For Android, just tap Account Settings.
Tap Account Settings.
You’ll see this option at the top of the pop-up menu.
- Skip this step if you’re using an Android.
Tap Privacy.
It’s near the top of the page.
Tap Who can see your future posts?.
It’s the top option in this menu.
Tap Only Me.
Doing so will restrict any posts you make in the future to your eyes only.
- If you want some people to be able to see your posts, consider tapping Friends or Friends except acquaintances instead.
Tap the back button.
It’s in the top left corner of the screen.
Tap Who can see the people, Pages and lists you follow?.
This option is under the “Who can see my stuff?” heading at the top of the page.
Tap Only Me.
Doing this ensures that only you will be able to see the people in your friends and followers lists.
Tap the back button.
Tap Limit the audience for posts you’ve already shared.
This option is at the bottom of the “Who can see my stuff?” group of options.
Tap Limit old posts.
The setting will restrict any old posts you made that were public or shared by friends to just friends, meaning anyone who isn’t your friend on Facebook won’t be able to see them.
Tap Confirm when prompted.
Doing so will apply this setting and return you to the Privacy page.
Tap Who can send you friend requests?.
It’s in the middle of the page.
Tap Friends of Friends.
Selecting this option will limit the number of people who can friend you to the people who are friends of your current friends.
Tap the back button.
Tap the option at the bottom of the page.
It reads “Do you want search engines outside of Facebook to link to your profile?”.
Tap Allow search engines outside of Facebook to link to your profile.
It’s at the bottom of the page.
Tap Confirm.
Your account settings are now as private as possible.
Desktop
Open the Facebook website.
If you’re logged into Facebook, doing so will open your News Feed.
- If you aren’t logged into Facebook, enter your email address (or phone number) into the top-right corner of the screen and click Log In.
Click ▼.
It’s in the top-right corner of the Facebook window.
Click Settings.
This option is toward the bottom of the drop-down menu.
Click Privacy.
It’s on the left side of the Facebook window.
Click Edit next to ‘”Who can see your future posts?”
is on the right side of the window. You’ll see “Who can see your future posts?” near the top of the Privacy page.
Click the box at the bottom of this section.
It should say something like “Friends” or “Public” in the box.
Click Only Me.
Doing so will restrict your future posts to your viewing only.
- If you want some people to be able to see your posts, consider clicking Friends or Friends except acquaintances (which may be in the More options section here) instead.
Click Close.
It’s in the top-right corner of the “Who can see my stuff?” section.
Click Limit Past Posts.
You’ll find this option toward the bottom of the “Who can see my stuff?” section on the right side of the page.
Click Limit Old Posts.
This button, located at the bottom of the “Who can see my stuff?” tab, will restrict all past posts to Friends only.
Click Confirm.
It’s at the bottom of the pop-up window.
Click Close.
It’s at the bottom of the pop-up window. Doing so will return you to the Privacy page.
Click Edit next to the “Who can send you friend requests?” option
. You’ll find the “Who can send you friend requests?” section about halfway down the Privacy page.
Click the Everyone box.
It should be below the “Who can send you friend requests?” heading.
Click Friends of Friends.
Doing so will reduce the people who can request you as a friend (and, therefore, see you in the “Suggested Friends” menu) to people who are friends of your current Facebook friends.
Click Close.
It’s in the top-right corner of the “Who can contact me?” section.
Click Edit to the right of “Who can look you up (email address)?”.
This full option reads “Who can look you up using the email address you provided?” and is located beneath the “Who can look me up?” heading.
Click the box at the bottom of the email section.
It should say “Everyone” or “Friends of Friends” here.
Click Friends.
Doing so will ensure that only your Facebook friends can look you up by email address on Facebook.
- You can repeat this process for the phone number option below “Who can look you up using the email address you provided?” as well.
Click Edit to the right of the last option on this page.
This is the “Do you want search engines outside of Facebook to link to your profile?” option.
Uncheck the box next to “Allow search engines outside of Facebook to link to your profile”.
Doing so will ensure that people won’t be able to look you up in Google, Bing, or any other search service outside of Facebook’s search.
Click your name tab.
It’s at the top of the Facebook page.
Click Friends.
You’ll find this option below and to the right of your profile picture.
Click Edit Privacy.
It’s in the top right corner of the list of friends.
Click the box to the right of “Friend List”.
It will say something like “Public” or “Friends”.
Click Only Me.
Doing so will ensure that only you can see the people in your friend list.
Click the box next to “Following”.
This box will also say something like “Public” or “Friends”.
Click Only Me.
Click Done.
It’s at the bottom of the “Edit Privacy” window. Now your friends list, account details, and old posts are restricted to private viewing, which makes your Facebook account about as private as it can be.
Turning Off Chat on Mobile
Open Facebook.
It’s a blue app with a white “f” icon. Doing so will open your Facebook News Feed, if you’re logged in.
- If you aren’t already logged in, type in your email address (or phone number) and password and tap Log in.
Tap the person profile icon.
It’s in the top-right corner of the News Feed screen. Doing so will open the chat bar.
Tap ⚙️.
This gear icon is in the top-right corner of the screen.
Tap Turn Off Chat.
Doing this will make you appear to be offline to your friends.
- On Android, you’ll tap the circle to the right of “On” in the pop-up window instead.
Turning Off Chat on Desktop
Open the Facebook website.
If you’re logged into Facebook, doing so will open your News Feed.
- If you aren’t logged into Facebook, enter your email address (or phone number) into the top-right corner of the screen and click Log In.
Click ⚙️.
It’s in the Facebook Chat search bar in the bottom-right corner of the page.
Click Turn Off Chat.
This option is near the middle of the pop-up menu here.
Click Okay.
Doing so will turn off the chat bar for all contacts which will make you appear offline.