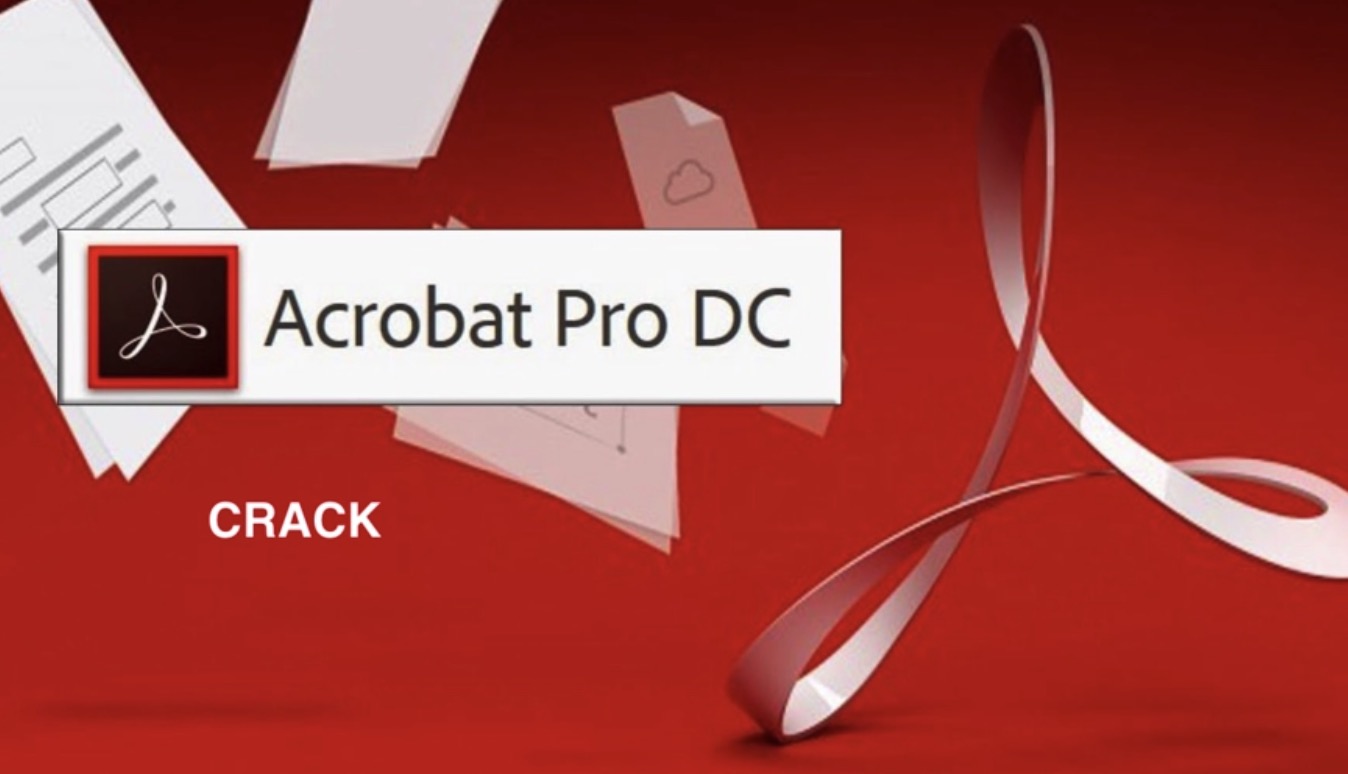This minHour teaches you how to set Adobe Acrobat Reader as your default PDF app in Windows and macOS.
Using the File Explorer (Windows)
Open the Windows File Explorer.
An easy way to do this is to press ⊞ Win+E.
Open the folder that contains a PDF file.
Right-click the PDF.
A context menu will appear.
Click Open with.
Another menu will expand.
Click Choose another app.
Even if you have Acrobat Reader showing as one of the option, you should still select this option.
Select Adobe Acrobat Reader DC.
Check the box next to “Always use this app to open .pdf files.”
Click OK.
Adobe Acrobat Reader is now your PDF default viewer.
Using the Default App Settings (Windows)
Click the search button.
It’s either a magnifying glass or a circle to the right of the Start menu.
Type default app into the search bar.
A list of matches will appear.
Click Default app settings.
Scroll down and click Choose default app by file type.
Scroll down to find the “.pdf” format.
The current default app appears to the right.
Click the current default app.
A list of apps will appear.
Click Adobe Acrobat Reader DC.
Adobe Acrobat Reader is now the default PDF viewer.
Using macOS
Open Finder.
You’ll find this icon in the Dock, which is usually at the bottom of the screen.
Browse to a folder that contains a PDF.
Press Ctrl as you click the file.
A menu will appear.
Click File.
Click Get info.
Select Adobe Reader from the “Open With” drop-down.
Click Change all.
A confirmation message will appear.
Click Continue.
Adobe Reader is now your default PDF viewer.