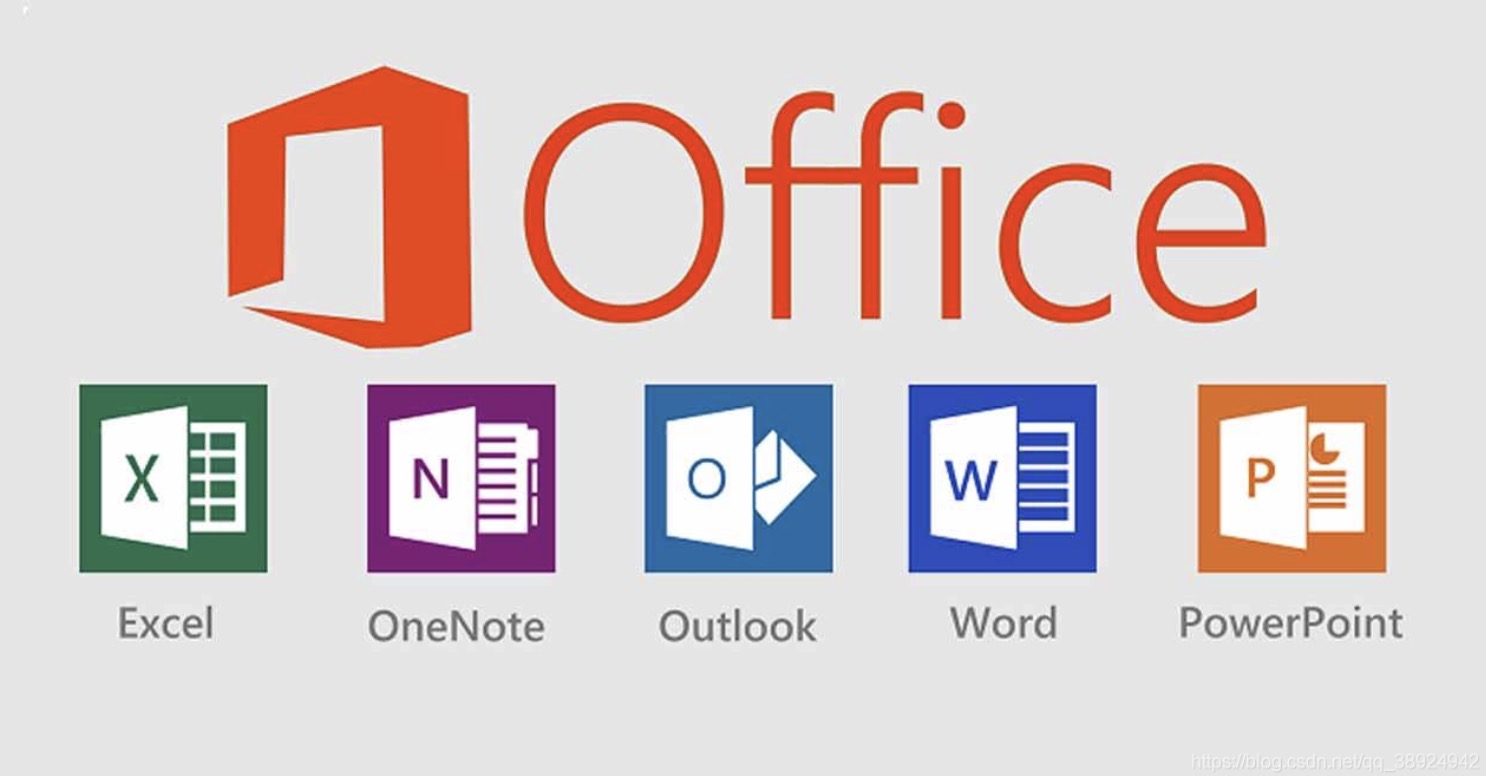Microsoft PowerPoint is part of the Microsoft Office bundle. You will need to have a copy of the Microsoft Office DVD, which will contain the installer for PowerPoint, in order to install the program into your computer.
Inserting the DVD Installer
Open the DVD Drive.
Open your computer’s disc drive by pressing the “Eject” button.
- On laptops, it may be located along the right side of your machine, and on desktops, it is found at the face of your unit’s case.
Insert the DVD installer.
Place the DVD into the drive, making sure it fits flush into the disc slot.
Close the DVD Drive.
Press the “Eject” button again to retract the drive tray, or if you are on a laptop, just push the drive back in gently.
Accessing the Installer
Go to My Computer.
Now that your DVD is inserted, you must go to My Computer by double-clicking its icon in the desktop. You will then see the accessible drives displayed in the window.
- You can also go to My Computer by clicking the Orb icon (or Start menu) on the lower-left side of the desktop screen. Locate My Computer in the menu and click on it.
Run the installer.
Under Devices with Removable Storage, you will see your disc drive, as well as the name of the disc inserted. Double-click on the drive to launch the installation wizard.
Installing PowerPoint
Select PowerPoint.
The first screen will have you choose the Microsoft Office product to install. Look for Microsoft PowerPoint and tick the circle to its left.
- Click on “Continue” to proceed.
Enter the product key.
The next window will ask you if you have a product key, which should be in the DVD case of your Microsoft Office installer DVD. Click “Yes”, if you have the product key, or “No”, if you wish to activate it later.
- If you press “No”, PowerPoint will only open a limited number of times before you are forced to enter a product key.
Agree to the Terms and Conditions.
Read through the License Terms, and click the box that says you accept the terms of agreement.
- Click “Continue” when you’re done.
Install PowerPoint.
Click “Install Now” to begin the installation of the program.
- A progress bar will appear.
Exit the installer.
Once the installation is finished and the progress bar is full, you will be asked if you want to go to Office Online, or close. Click “Close” to exit the installer.
- PowerPoint should then appear in the desktop or in the Programs menu (under Microsoft Office) when you click on the Windows orb or Start menu at the lower-left corner.