This minHour teaches you how to hear audio from your computer on your TV.
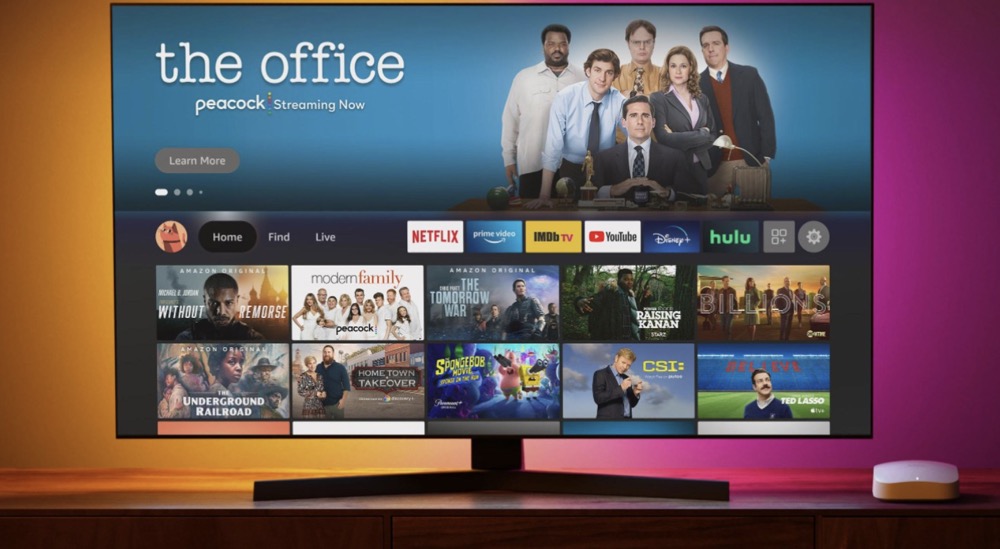
Using Audio Cables or Adapters
Locate the audio output jack on your computer.
Most desktop and laptop computers use a 3.5 mm mini-jack, the type that’s compatible with standard headphones and earbuds, for audio output.
- An HDMI port can also be used for audio output.
Locate an audio input port on your TV.
The most common “audio in” port will be the red and white RCA (composite) jacks for an A/V connection. Other possible audio-in ports include:
- 3.5 mm mini-jack
- Digital optical audio
- S/PDIF digital audio
Obtain the correct combination of adapters and/or cables.
Depending on your computer’s output port and the TV’s input port, you will need one of the following:
- 3.5 mm to 3.5 mm cable;
- 3.5 mm to RCA input cable;
- 3.5 mm to RCA adapter and RCA cable;
- 3.5 mm to Digital optical adapter and digital optical audio cable;
- 3.5 mm S/PDIF adapter and S/PDIF cable;
- HDMI to Digital optical adapter/extractor and digital optical audio cable; or
- HDMI to Digital S/PDIF adapter/extractor and S/PDIF audio cable
Connect the adapter or cable to your computer.
- If you’re using an adapter/cable combination, connect the correct end of the cable to the adapter. If using an RCA cable, be sure to match the red and white connectors with the corresponding colors on the input.
Connect the correct end of the adapter or cable to the TV.
- If using an RCA cable, be sure to match the red and white connectors with the corresponding colors on the input.
- Take note of the port number labeled on the TV.
Power on the TV and your computer, if you haven’t already done so.
Locate and press the input selector for the TV.
It’s a button on the remote or on the TV itself and is typically labeled “Input” or “Source.”
Select the A/V port to which your computer is connected.
You should see a blank screen on the TV but hear the sounds generated by your computer over the TV’s speakers.
- If you don’t hear any sound: (1) Make sure the volume is up and mute is off on both the TV and your computer; and (2) Check your computer audio output or sound settings to make sure that the output is set to the headphone jack.
Using Bluetooth or Bluetooth Adapters
Power on the TV and your computer.
Turn on Bluetooth on your computer, if equipped.
- On Windows, click Start, then Settings, Devices, and Bluetooth & other devices. Then turn on Bluetooth.
- On Mac, click the Apple menu, then System Preferences, and Bluetooth. Then turn on Bluetooth. Leave the Bluetooth dialog box open.
Set your Bluetooth-equipped TV or Bluetooth audio adapter to “discoverable” mode.
Follow the instructions that came with your device to do so.
- Bluetooth audio adapters are Bluetooth receivers that fit into an audio-in port on your TV and translate signals from Bluetooth transmitters, like a computer, into signals compatible with your TV.
Connect your PC to the TV via Bluetooth.
- On Windows, click the Action Center, click Connect and click the device. Follow any other onscreen instructions, such as entering a pairing code.
- On Mac, click Pair next to the device in the Bluetooth dialog box. Follow any other onscreen instructions, such as entering a pairing code.
Locate and press the input selector for the TV.
It’s a button on the remote or on the TV itself and is typically labeled “Input” or “Source.”
Select “Bluetooth” or the A/V port to which the adapter is connected.
You should see a blank screen on the TV but hear the sounds generated by your computer over the TV’s speakers.
- If you don’t hear any sound: (1) Make sure the volume is up and mute is off on both the TV and your computer; and (2) Check your computer audio output or sound settings to make sure that the output is set to the headphone jack.