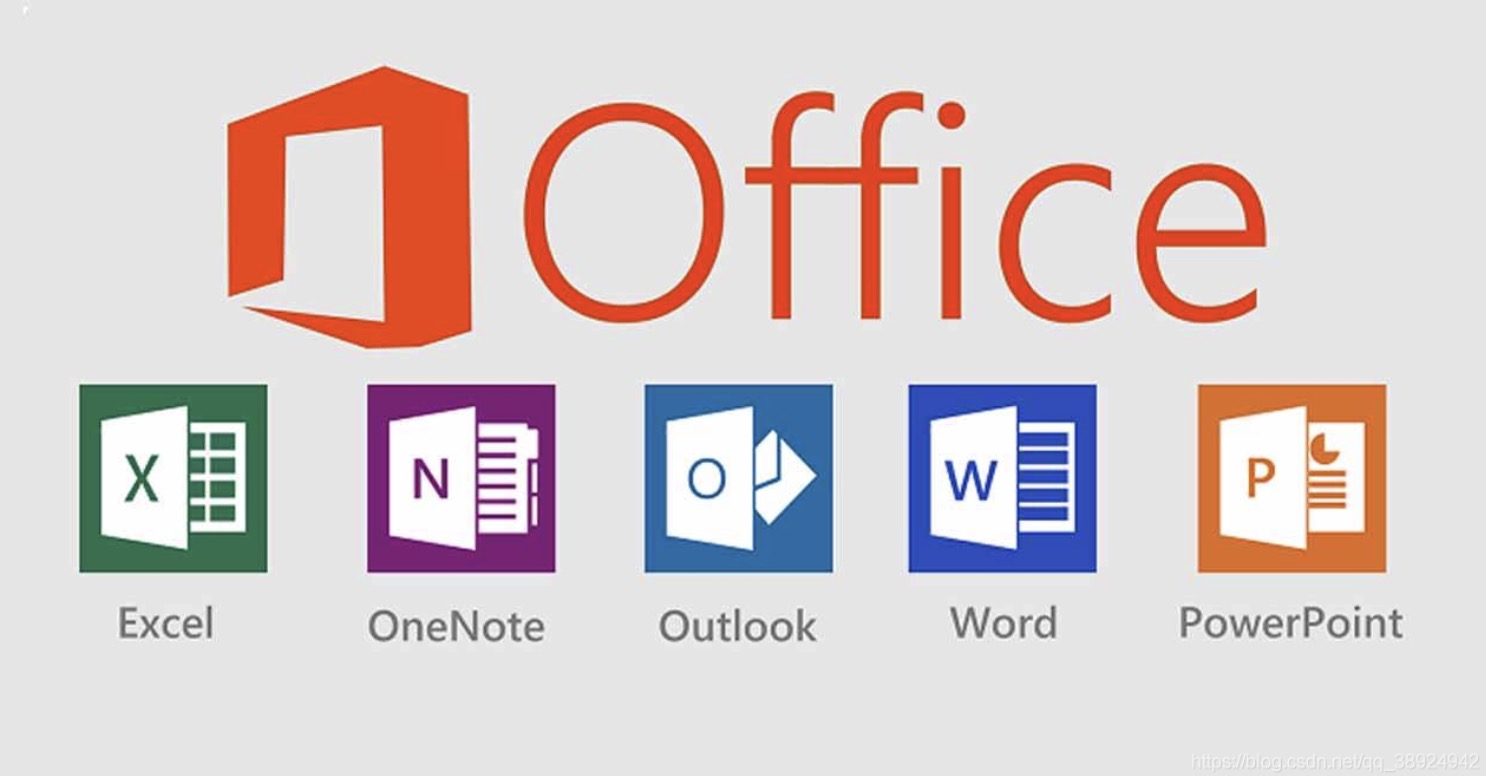Files that end with the extension "ODT" are from the program "Open Office.org" or LibreOffice. If you have Word 2010 or 2013, you can open an ODT file simply by double-clicking it. If you're using an older version of Word, or you are using the Mac versions of Word, you'll need to convert the file first.
Using WordPad (Windows)
Right-click on the .
.odt This will not work in Windows XP.
- If you’re using Windows XP or a Mac, you can use an online conversion service or your Google Drive account.
Click “File” and select “Save as” → “Open Office XML document”.
Name and save the file wherever you’d like.
The file will now be a .doc file.
Using a Conversion Service
Visit a file conversion website.
These websites will convert the file for you and then provide a download link to the converted file. Below are a few of the most popular services:
- Zamzar – zamzar.com/convert/odt-to-doc/
- FreeFileConvert.com – freefileconvert.com
Upload the .
.odt The process varies depending on the service, but you can usually click an Upload button or drag the file into your browser window.
Select .
.doc Some conversion sites support many different file types, so you may need to select .doc from a list.
Wait for the file to convert.
This will usually just take a few moments.
Download the converted file.
Depending on the service, you may be taken to the download page after the conversion completes, or a download link may be emailed to you.
Using Google Drive
Log into the Google Drive site with your Google account.
All Google accounts, including Gmail accounts, come with access to Google Drive. You can use this service to store your files, but it also works as a handy file converter.
- You can log into Google Drive at drive.google.com
Upload the .
.odt You can quickly do this by dragging and dropping the file into your browser window when you’re logged into Drive. You can also click the “New” button and select “File upload”.
Double-click the uploaded file.
This will open it in the Google Drive document reader.
Click the “Open” button at the top of the window.
This will convert the file to Google Docs format and open it in the Google Docs editor.
Click “File” → “Download as” → “Microsoft Word”.
This will download the file to your Downloads folder in .docx format.
- If your version of Word cannot open .docx files, click here.
Batch Converting Multiple Files
Start OpenOffice.
This method requires OpenOffice, but you can use it to convert hundreds of .odt documents to .doc format with just a few clicks.
Download the BatchConv macro.
This is a file that runs within OpenOffice, allowing you to batch convert many files at once.
- You can download the BatchConv macro from oooconv.free.fr/batchconv/batchconv_en.html. It will be in .odt format.
Open the .
BatchConv A window will appear to guide you through the batch conversion process.
Add files to be converted.
You can browse for single files and add them individually, or you can add folders containing multiple documents.
Click the “Export to” menu and select “DOC”.
You can also choose to have the converted documents appear in the same location(s) as the originals, or you can have all of the converted files placed in one location.
Click the “Export List” button to begin converting the files.
This may take a while if you have a lot of files to convert.