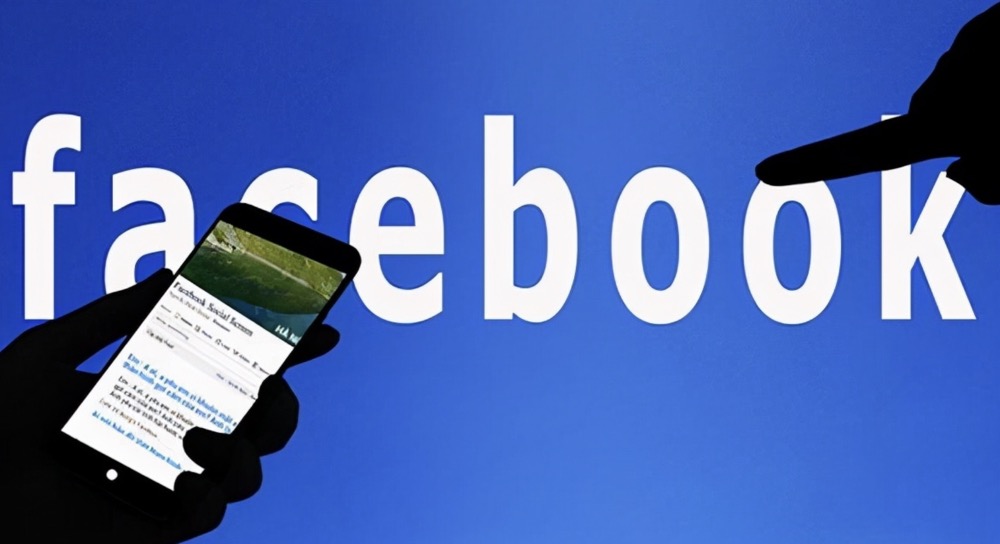Anyone you are friends with, closely connected to, or have chatted with on Facebook can send you messages through the app. Everyone else you haven't chatted with can only send you message requests, which you can accept or ignore. These options are customizable, so you can choose which messages go to your Message Requests folder, which arrive in your Chats inbox, and which you won't see at all. You can also block individuals from sending you messages entirely—even without unfriending them or blocking them on the entire app. This minHour teaches you different ways to control who can message you on Facebook.
Customizing Message Delivery on a Phone or Tablet
Open the Messenger app on your iPhone or Android.
It’s the blue, purple, and pink speech bubble icon with a white lightning bolt inside. You can find it on your home screen or on your Apps menu.
- Use this method to control whose messages appear in your Facebook Messenger “Chats” screen. For example, if you don’t want people who have your phone number in their contacts but aren’t your Facebook friends to be able to message you, you can customize that here.
- Messenger will open up to the “Chats” screen. If it opens up to a conversation, tap the back arrow to go back.
Tap your profile photo.
It’s at the top-left corner. A menu will expand.
Tap Privacy on the menu.
It’s the blue-and-white shield icon.
Tap Message Delivery.
It’s at the top of the menu.
Tap the people you want to control messages for.
This section is broken into groups, including , (if your Instagram and Facebook accounts are linked) and . You can control how you receive messages from each of the listed groups separately.
Select a delivery option.
Here’s what the options mean:
- If you want to receive messages from this group, select Chats.
- If you don’t want to receive messages from this group, select Don’t Receive Requests.
- If you want messages from this group to arrive as a request that you can accept or deny before responding, select Message Requests.
View your message requests.
If you want to review your message requests at any point, go back to the screen, tap your profile photo, and then tap .
Blocking Someone on a Phone or Tablet
Open the Messenger app on your iPhone or Android.
It’s the blue, purple, and pink speech bubble icon with a white lightning bolt inside. You can find it on your home screen or on your Apps menu.
- Messenger will open up to the “Chats” screen. If it doesn’t, tap the speech bubble at the bottom-left corner, or tap the back arrow at the top-left to go back.
Tap the “Search” bar at the top of the app.
You can find the search bar at the top of your Chats list.
- If you’re trying to block someone that you’ve recently chatted with, you can just tap the conversation with them from the Chats page rather than searching for their name.
Enter the name of the person you want to block.
Matching contacts will appear as you type.
Tap the person you want to block.
This will open your chat conversation with the selected contact.
Tap your contact’s name at the top of the conversation.
Tapping will open their profile information.
Scroll down and tap Block.
You can find this option near the bottom of your contact’s profile.
Select a blocking option.
The behavior of these two options is different:
- Tap Block Messages and Calls to prevent the person from sending you messages or calling you using the Facebook Messenger app. They’ll still be able to see your messages in group chats and vice-versa.
- Tap Block on Facebook to block the user from interacting with you anywhere on Facebook, including in group chats.
- If you don’t want to block someone but would rather not see their new messages in your Chats folder, you can tap the back button and select ‘Ignore Messages instead. This moves the conversation to your Message Requests. You won’t receive any notifications when that person messages you.
Tap Block to confirm.
You will no longer receive messages from this person.
Customizing Message Delivery on a Computer
Go to https://www.messenger.com.
This is the website for Facebook Messenger.
Sign in to your Facebook account.
If you’re already signed in to Facebook, click to continue. Otherwise, enter your login information and click to sign in now.
- Use this method to control whose messages appear in your Facebook message list. For example, if you don’t want people who have your phone number in their contacts but aren’t your Facebook friends to be able to message you, you can customize that here.
Click the three horizontal dots.
It’s in the upper-left area of the page next to your name. A menu will expand.
Click Preferences.
A pop-up window will appear.
Click Manage Message Delivery.
This opens your Facebook Privacy Settings & Tools.
Click Edit next to the group you want to edit.
The “How You Get Message Requests” section is broken into groups, including , (if your Instagram and Facebook accounts are linked) and . You’ll control how you receive messages from each of the listed groups separately.
Select a delivery option.
Here’s what the options mean:
- If you want to receive messages from this group, select Chats.
- If you don’t want to receive messages from this group, select Don’t Receive Requests.
- If you want messages from this group to arrive as a request that you can accept or deny before responding, select Message Requests.
View your message requests.
If you want to review your message requests at any point, go back to https://www.messenger.com, click the three horizontal dots at the top, and select .
Blocking Someone on a Computer
Go to https://www.messenger.com.
This is the website for Facebook Messenger.
Sign in to your Facebook account.
If you’re already signed in to Facebook, click to continue. Otherwise, enter your login information and click to sign in now.
- This method will help you block private messages from people through Facebook. You can block these messages without blocking the person completely on Facebook.
Search for the person you want to block.
To do this, type the person’s name into the Search Messenger box at the top-left corner, and then click their name when it appears in the search results.
Click the i in a circle.
It’s at the top-right corner of the conversation. A panel will expand on the right side.
- If this actually closes an information panel, click it again to reopen it.
Click Privacy & Support.
It’s in the right panel. This expands more options.
Click Block.
A pop-window will appear.
Select a blocking option.
The two options will have different results:
- If you don’t want to receive messages from this person but are okay with them interacting you in other places on Facebook (e.g., group chats, comments), select Block Messages and Calls. The person will not know you’ve blocked them, but they won’t be able to send you private messages.
- If you don’t want this person to see you or communicate with you anywhere on Facebook, select Block on Facebook. If you’re currently friends with this person, this will unfriend them.