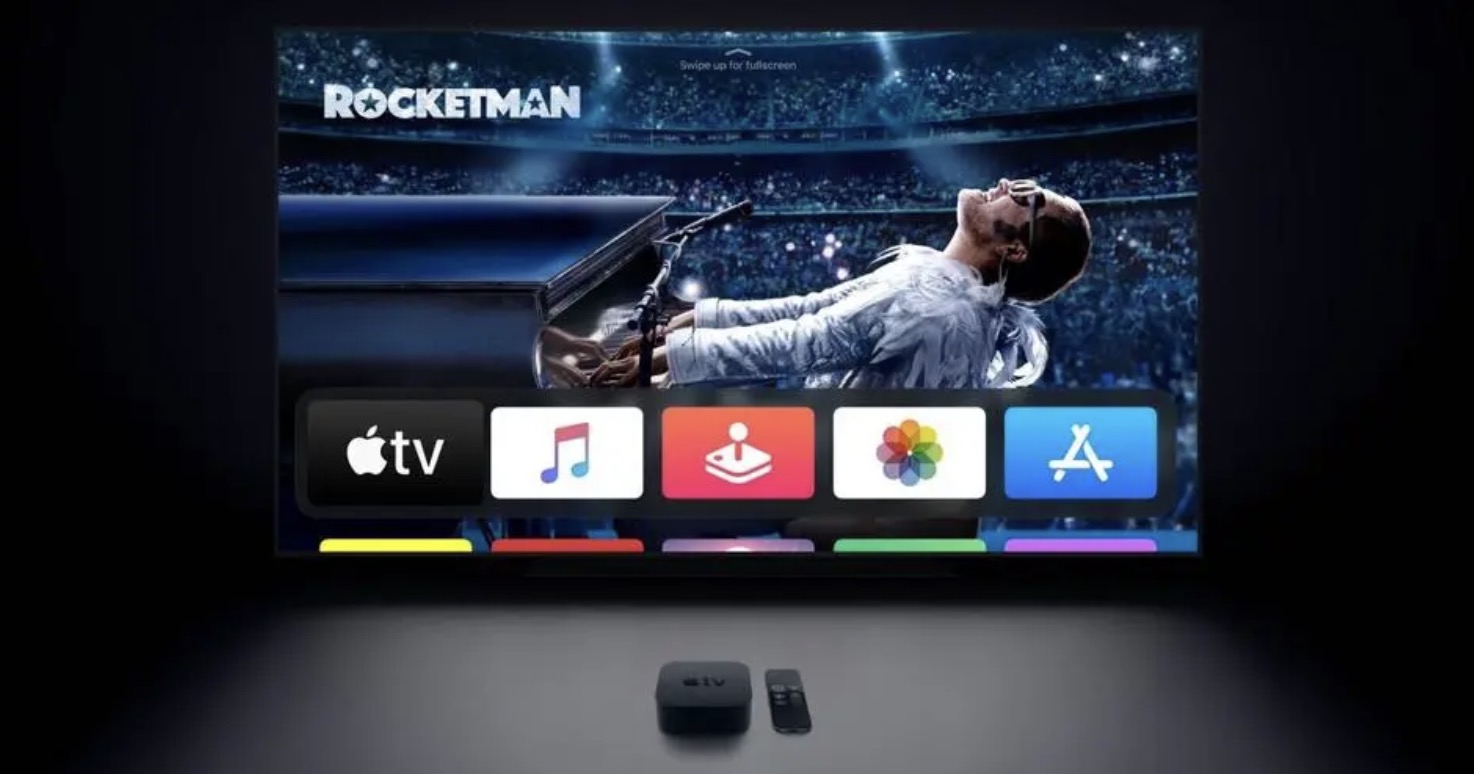Connecting your phone to your TV has several merits, including the ability to stream your favorite shows or movies right from your phone. If you're a traditionalist, you can connect your Android to your TV with old-fashioned HDMI cables and a converter for your phone's micro USB port. You can also use a Chromecast USB stick if you'd prefer to wirelessly connect to your TV.
Using an HDMI Cable Converter
Purchase a micro USB-to-HDMI converter.
Your phone’s charging port–also known as a micro USB outlet–cannot support the same cable that interfaces with your TV by default, so you’ll need to purchase a converter. You can do so by typing “micro USB to HDMI” into a search engine and selecting a pertinent option (e.g., something from Amazon).
- Make sure your device is compatible with your chosen cable before purchasing. You can do this by typing your device’s name and the cable’s name into a search engine and reviewing the results.
- If you don’t already have an HDMI cable, purchase one now. HDMI cables go for around $10 online.
Plug the small end of the converter into your Android.
This should fit into the charging port at the bottom of your phone.
Plug your HDMI cable into your converter.
Your HDMI cable will fit in the opposite end of the converter.
Plug the HDMI cable into your TV.
The roughly trapezoid-shaped HDMI port(s) should be on the back of your TV. HDMI ports usually have the word “HDMI” printed next to them.
- Take note of which input is listed below the HDMI port (e.g., Video 3).
- Your converter may come with a USB power cable. If your TV doesn’t have a readily-available USB port near the HDMI port, you can plug the USB power cable into your Android charger unit.
Turn on your TV.
Change your TV’s input to the relevant HDMI port.
How you do this will depend on your TV model, but you can usually do so by pressing the “Input” button on the top or side of your TV.
- If your HDMI port is “Video 3”, for example, you’ll need to change the TV’s displayed input to “Video 3”.
Wait for your Android screen to display.
If you don’t see your Android’s screen mirrored on your TV after a few seconds, you may have to restart your device.
Using Chromecast
Make sure you have both a Chromecast unit and the mobile app.
You can purchase the Chromecast stick from Amazon for around $30. The pertinent app–also entitled “Chromecast”–is free to download from the Google Play Store on your phone.
Plug the Chromecast stick into your TV.
It should fit into your TV’s HDMI port.
- You’ll also need to plug the included Chromecast power cable into both the back of the unit and the USB charger brick (which should be plugged into an electrical socket).
Open the Chromecast app.
Tap Look for New Chromecast.
Exit the Chromecast app.
Open your network settings.
These should be in the Settings app.
Tap the “chromecast” option.
Re-open the Chromecast app.
Tap Next.
Confirm that the code on your TV matches the one on your phone.
Set up your Chromecast.
This includes the following processes:
- Selecting a country
- Adding a name to your Chromecast (optional)
- Adding a wireless network to your Chromecast
Open an app that supports screencasting.
Netflix and YouTube both fit this criterion.
Tap the screencasting icon.
This is the rectangular icon with a series of curving lines in its bottom left corner.
Tap Chromecast.
If you gave your Chromecast a name, that name will display here instead.
Wait for your phone’s screen to appear on your TV.
This may take a few seconds. Once your screen has been successfully mirrored, you can use your phone to pause, skip ahead, or alter the volume of your content.
- You can also lock your phone while casting if you want to preserve battery life.
Tips
- If you’re averse to online shopping, you can find HDMI cables and their conversion kits at retail stores such as Best Buy and Walmart.
Warnings
- Your TV must have at least one HDMI port for you to be able to connect an Android.