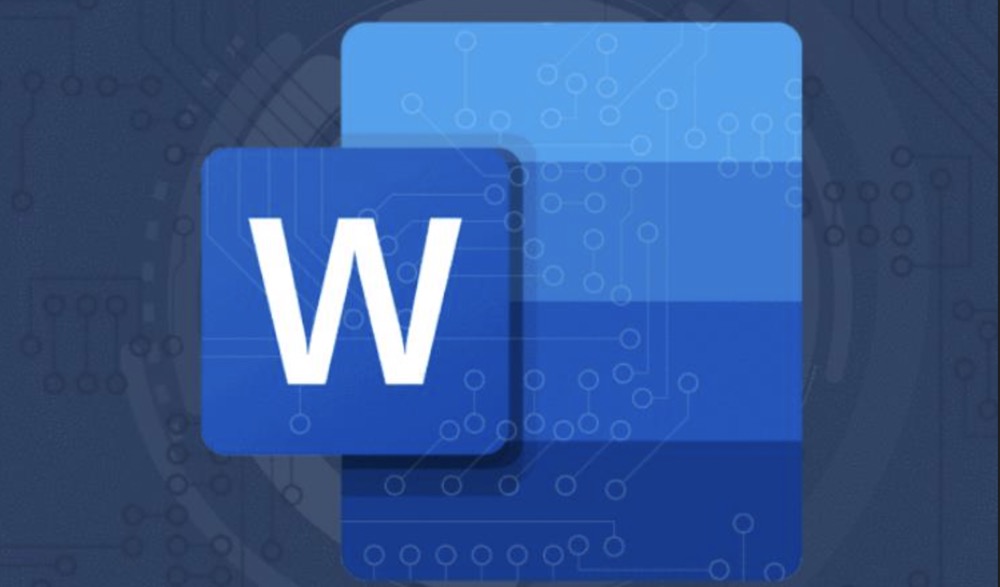Want to save a Word document as an image that you can easily share with others? It's actually pretty simple—you'll just need to save it as a PDF first, which is a format that's easy to convert to PDF. This minHour will show you how to convert any Microsoft Word document into a JPEG image on your Windows PC or Mac.
On Windows
Open the Word document.
Double-click the document you want to convert into a JPEG. This will open the document in Microsoft Word.
Click File.
It’s in the top-left corner of the Word window. A pop-out menu will appear.
Click Save As.
This is in the pop-out menu on the left side of the page.
Double-click This PC.
It’s in the middle of the page. Doing so opens a File Explorer window.
Select a save location.
Click the folder in which you want to save your converted Word file on the left side of the window.
- For example, to save the file on the desktop, you would click Desktop.
Click the “Save as type” drop-down box.
It’s at the bottom of the window. Doing so prompts a drop-down menu.
Click PDF.
This is in the drop-down menu.
- You can’t convert a Word document directly to a JPEG file, but you can convert a PDF to a JPEG.
Click Save.
It’s in the bottom-right corner of the window. Your Word file will be copied to a PDF file in your selected location.
Install the free PDF to JPEG converter.
This app is free in the Microsoft Store:
- Ope, then type in store and click Microsoft Store at the top of the menu.
- Click Search.
- Type in pdf to jpeg, then press .
- Click the black-and-white PDF to JPEG icon.
- Click Get in the upper-left side of the window.
Open PDF to JPEG.
Click when prompted, or open, type in pdf to jpeg, and click in the results.
Click Select File.
It’s at the top of the window. Doing so opens a File Explorer window.
Open your PDF.
Go to the location in which you saved your PDF and click the PDF file, then click in the bottom-right corner of the window. This will open the PDF in the PDF to JPEG converter.
Select a save location.
Click at the top of the converter window, then click the folder in which you want to save the converted JPEG file and click in the bottom-right corner.
Click Convert.
It’s at the top of the window. This will convert your PDF into a JPEG file and store it in your selected location.
On Mac
Open the Word document.
Double-click the document you want to convert into a JPEG. This will open the document in Microsoft Word.
Click File.
It’s an option in the top-left corner of your Mac’s screen.
Click Save As.
This option is near the top of the drop-down menu.
Click the “Format” drop-down box.
You’ll see this box toward the middle of the “Save As” window. A drop-down menu will appear.
Click PDF.
It’s near the middle of the drop-down menu.
- While a DOC (Word) file isn’t directly convertible to a JPEG file, a PDF is.
Click Save.
It’s a blue button in the bottom-right corner of the window. Your file has now been saved as a PDF; you’ll likely find it on the desktop.
Open the PDF file with Preview.
To be able to save the PDF as a JPEG, you need to use the Preview application on the Mac because not all third-party PDF applications have this feature. To do this:
- Click once the PDF file.
- Click File at the top of the screen.
- Select Open With in the drop-down menu.
- Click Preview.
Click File.
This option is in the top-left corner of the screen. A drop-down menu will appear.
Click Export.
It’s toward the middle of the drop-down menu.
Click Format.
This box is near the bottom of the “Export” page.
Click JPEG.
Doing so will allow you to save the PDF version of your Word document as a JPEG file.
- You’ll see a slider appear below the Format box; clicking and dragging it right will increase your JPEG’s quality, while dragging it left will decrease the quality. This is helpful if you need to lower the image’s size (wherein you would lower the quality).
Click Save.
It’s in the bottom-right corner of the screen. Your Word document is now preserved in JPEG format.
Using an Online Converter
Open the Word-to-JPEG converter.
Go to http://wordtojpeg.com/ in your computer’s web browser. This is a free website that can convert Word and PDF files into the JPEG format.
Click UPLOAD FILES.
It’s the green button near the center of the page.
Select a Word document and click Open.
A thumbnail of the file will appear below the “UPLOAD FILES” button.
- If your Word document contains more than one page, this tool will create a separate JPEG for each page.
Click DOWNLOAD.
It’s at the bottom of the thumbnail. This downloads a ZIP folder containing the image to your computer.
- You may have to select a download location and click Save or OK.
Extract
This will vary depending on whether you’re using a Windows computer or a Mac:
- Windows — Double-click the ZIP folder, click Extract at the top of the window, click Extract all, and click Extract all when prompted.
- Mac — Double-click the ZIP folder and wait for it to finish extracting.
Open
In the extracted folder, you should see one JPEG file for each page of the Word document you converted; double-clicking a JPEG file will open it in your computer’s default photo program.
Tips
- If you have Word on your iPhone or Android, you can take a screenshot of the document to preserve it as a picture file.
- Most sites that support JPEG will also support PNG (screenshot) files.
Warnings
- If you choose to use an online converter, keep in mind that the service will be able to see the document, therefore you’ll want to avoid online converters if the document is sensitive.
- Converting your document to a JPEG may cause your file to lose quality. This shouldn’t be an issue unless your Word document is largely visual, and even then you shouldn’t notice too much of a difference.