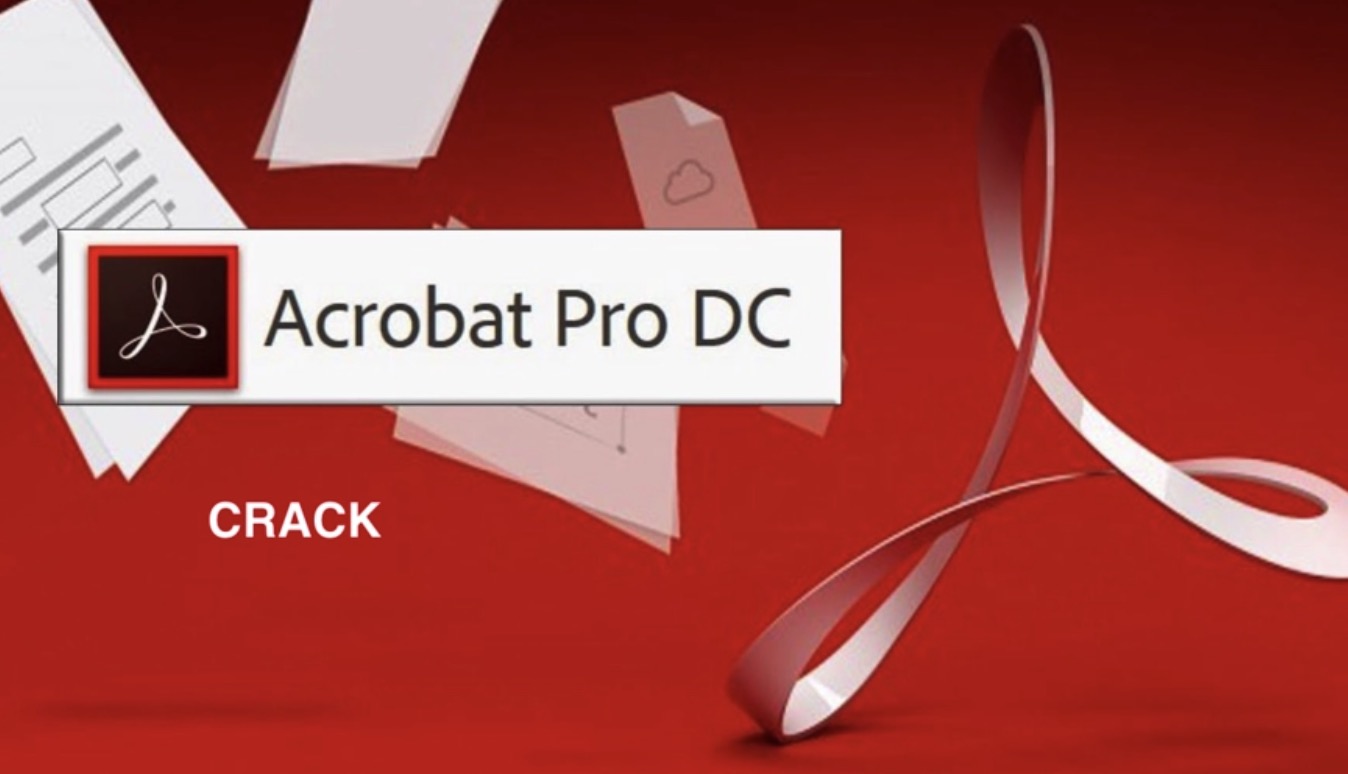Do you want to sign a PDF document on your computer or mobile device? With Adobe Acrobat Reader, you'll be able to create and add a new signature to your important documents or emails. You can type, draw, or insert an image of your handwritten signature. You can use the desktop application or the mobile app to insert a signature into your document. This minHour will show you how to sign a PDF file with your personal signature using Adobe Acrobat DC for Windows and MacOS and the Adobe Acrobat Reader app for your iPhone or Android.
Using a Computer
Open Adobe Acrobat Reader DC.
Adobe Acrobat Reader DC has a red icon with a white symbol that resembles a brush drawn “A”. Click the icon in your Windows Start menu (PC) or Applications folder (Mac).
- If needed, you can install Adobe Acrobat Reader.
- If you aren’t already logged in, click Sign in to do so now.
Click File, then Open.
It’s in the menu bar near the top-left corner of the screen.
Select a PDF file and click Open.
Use the file browser to browse files on your computer. Click the PDF file you want to add a signature to and click .
- Alternatively, you can right-click a PDF file in File Explorer or Finder on Mac, select Open With, and then choose Acrobat Reader DC as the app. If Adobe Acrobat Reader is your default PDF reader, you can simply double-click a PDF file to open it in Adobe Acrobat Reader DC.
Click the Sign icon.
This is the icon that resembles a pencil signing a signature.
- Alternatively, you can click Tools in the top toolbar, then Fill & Sign.
- You can also click Fill & Sign from the right pane.
Hover over the area you want to sign.
Adobe Reader will automatically detect the form fields. A blue box will display over the area.
Select your desired signature color.
Click the color options by clicking the circle next to .
- By default, the signature color will be black.
Click the Sign icon.
This can be found in the top toolbar. A drop-down menu will open.
Select Add Signature.
You can also select . If you have already added your signature or initials previously, it will be displayed as options.
Click Type, Draw, or Image.
There are three methods for adding a signature. You can type your name, draw using your mouse or touchscreen, or you can upload an image of your signature. Click your preferred option at the top of the window.
Add your signature.
Add your signature using the following steps, depending on you the method you choose:
- Type: Simply use the keyboard to type your full name.
- Draw: Click and drag to draw your signature on the line using your mouse.
- Image: Click Select Image. Then select an image file containing your signature and click Open.
- You can check the box next to Save Signature to save your signature for future usage.
Click the blue Apply button.
It’s at the bottom of the window.
- This will apply your signature into the highlighted box.
- To move the placed signature, click the field. Use the arrow keys to move the signature to a different field.
- To resize the field, click the (-) or (+) icon in the toolbar.
Click File, then Save.
This saves the PDF file with your signature.
Using a Phone or Tablet
Open Adobe Acrobat Reader.
Adobe Acrobat Reader has a red icon with a white symbol that resembles a brush drawn “A”. Tap the icon to open Adobe Acrobat Reader.
- Adobe Acrobat Reader is available for iOS in the App Store and for Android in the Google Play Store.
- If you are asked to sign in with your Adobe account, enter the email address and password associated with your Adobe account, or tap the Facebook or Google logo to sign in with your Facebook or Google account.
Tap Files.
It’s the second tab at the bottom of the screen.
Tap a location.
To browse files on your device, tap . To browse files in the Document Cloud, tap . You can also tap Dropbox if you use Dropbox.
Tap the PDF you want to add a signature to.
Use the file browser to browse files on your device and tap the PDF file you want to add a signature to.
- This will open the PDF file.
Tap the blue pencil icon.
It’s in the lower-right corner of the screen.
Tap Fill & Sign.
It’s in the menu that appears when you tap the blue pencil icon.
Tap the Sign icon.
This resembles the head of a fountain pen.
- On Android devices, it’s the last icon at the bottom of the screen.
- On iPhone and iPad, it’s the last icon at the top of the screen.
Tap Create Signature.
It’s the first option in the menu that appears when you tap the icon that resembles the head of a fountain pen.
Tap Draw, Image, or Camera.
There are three methods for adding a signature in Adobe Acrobat Reader. Select the method you prefer.
Create your signature.
Use one of the following methods to create your signature:
- Draw: Simply use your finger or stylus to write your signature on the line.
- Image: Tap an image of your signature. If needed, drag the blue corners inward so the blue box is centered around your signature.
- Camera: Write your signature on a clean sheet of paper. Use your camera to take a photo of your signature. If needed tap Crop Signature and drag the blue corners inward so that the blue box is centered around your signature.
Tap Done.
It’s in the upper-right corner of the screen. This creates your signature.
Tap where you want your signature to go.
You can tap anywhere in the document.
- To move your signature, tap it and drag it to where you want it to go.
- To make your signature bigger, tap and drag the blue icon with two arrows to the right of your signature.
Tap or Done.
This adds your signature to the document.
- On Android, the checkmark icon is in the upper-left corner.
- On iPhone and iPad, tap Done in the upper-left corner.
- Your PDF document will have your new signature.
Tips
- Looking for money-saving deals on Adobe products? Check out our coupon site for tons of coupons and promo codes on your next subscription.