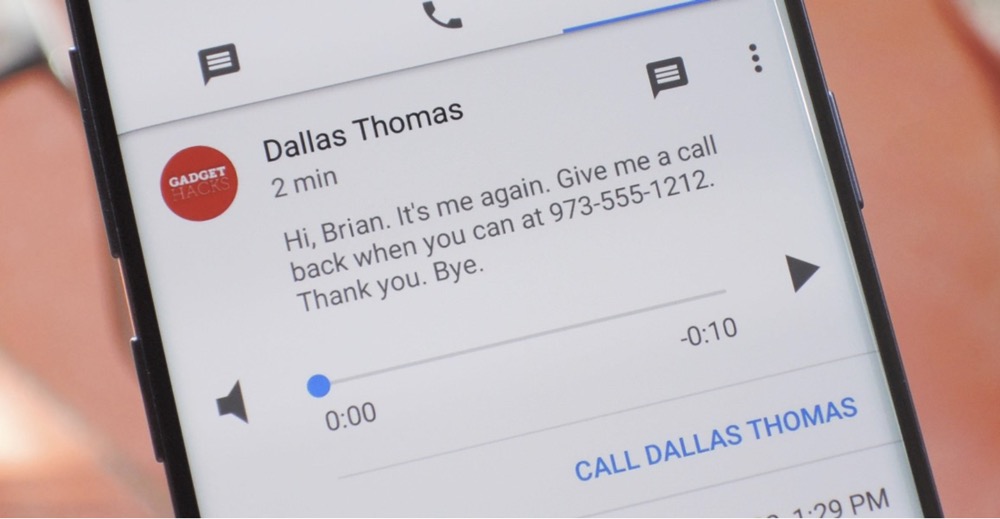Did you pin a conversation to the top of your Messages app and want to move it back to your message list? Fortunately, it's easy to unpin conversations in any texting app, including the Messages app on your iPhone, iPad, Android, and Mac—just tap and hold the pinned text and select Unpin or tap the pin icon. It's just as easy to pin a text, and we'll show you how. This minHour article will teach you how to unpin and pin text messages on any platform.
Unpinning on iPhone & iPad
Open Messages.
Tap the icon that looks like a chat bubble on a green background.
- You can use this method on iPhones and iPads running iOS 14 or later.
Long-press a pinned conversation.
A menu will pop up next to the conversation.
Tap Unpin.
It’s next to an icon of a pin with a line through it and will cause that conversation to return back into the list of other conversations chronologically.
- If you have more than one conversation pinned, then tap Edit >Edit Pins in the top left corner of your screen. Once you do that, tap the minus icons to unpin conversations.
Unpinning on Mac
Open Messages.
Click the app icon that looks like a chat bubble on a green background.
- You need to be using macOS 11 or later to have this feature.
Right-click the pinned message.
A menu will pop up next to your cursor.
Click Unpin.
It’s usually the first option in the menu.
- You can also drag the pinned message down to your list of other messages.
Unpinning on Samsung
Open Messages.
Tap the app icon that looks like a chat bubble with lines on it on a blue background.
- If you have a Samsung phone, this method will work for you if you’re using the default Samsung Messages app.
Tap and hold the message you want to unpin.
A menu will appear above the message.
Tap the pin with a line through it.
This will unpin the conversation.
Unpinning on Other Androids/Google Messages
Open the Messages app.
Tap the icon that looks like a blue speech bubble.
- This method will work for all Androids other than Samsung using the default texting app.
Tap and hold the conversation you want to unpin.
A menu will appear.
Tap the pin icon with a line through it.
This will unpin the conversation from the top of the messages list.
Pinning on iPhone & iPad
Open Messages.
Tap the icon that looks like a chat bubble on a green background.
- You can use this method on iPhones and iPads running iOS 14 or later.
Long-press a conversation.
A menu will pop up next to the conversation.
Tap Pin.
It’s next to an icon of a pin. The message will appear at the top of the list each time you open Messages.
- To pin multiple conversations, tap Edit > Edit Pins and tap the pin icon next to each conversation you want to pin to the top.
- Alternatively, swipe right across a conversation to pin it.
Pinning on Mac
Open Messages.
Click the app icon that looks like a chat bubble on a green background.
- You need to be using macOS 11 or later to have this feature.
Right-click a conversation.
A menu will appear at your cursor.
Click Pin.
Alternatively, you can drag the message to the top of the list to pin it.
Pinning on Samsung
Open Messages.
Tap the app icon that looks like a chat bubble with lines on it on a blue background.
- If you have a Samsung phone, this method will work for you if you’re using the default Samsung Messages app.
Tap and hold a message.
An icon menu will appear above the message.
Tap the pin icon.
This will pin the conversation to the top of the list.
Pinning on Other Androids/Google Messages
Open the Messages app.
Tap the icon that looks like a blue speech bubble.
- This method will work for all Androids other than Samsung using the default texting app.
- You can only pin messages using the mobile app.
Tap and hold the conversation you want to pin.
A menu will appear.
Tap the pin icon at the top of your screen.
This will pin the conversation to the top of the messages list.
Tips
- You can also pin and unpin messages on Snapchat andFacebook Messenger.